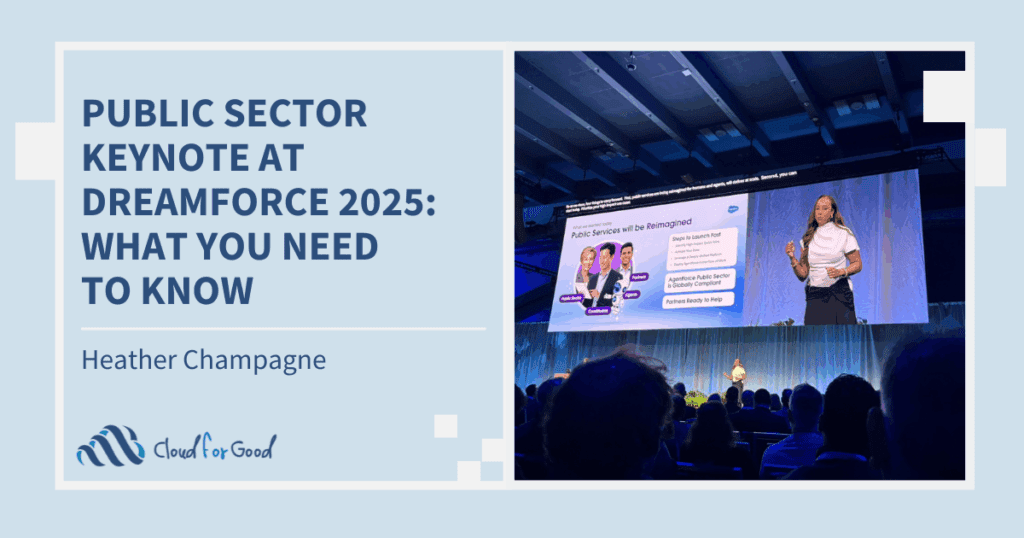When configuring your Salesforce org, it is important to present your data in a manner that makes it easy for your users to access and interpret. If you hide a required field at the bottom of a page layout many of your users are going to become frustrated. I have seen many organizations spend countless hours and much effort configuring page layouts so information is presented in a logical, legible format. But you have to push forward! There are a number of other places where you should spend time configuring Salesforce to improve your users’ experience. Showing key information to your users when and where they need to see it will not only make things easier, but will improve data integrity as you provide the information they need to select the appropriate records.
In my examples, I use a Custom Object called “Pets” that tracks basic information about the animals owned by my constituents. Since “Pets” is a custom object, Salesforce by default often displays only the record name to the user. As the System Administrator, I had to configure the application to display the fields that I wanted my users to see. Some of the steps may seem repetitive, but they are necessary when creating a user friendly application.
1. Related Lists
You can display up to 10 columns on a Related List, so spend some time determining the fields that your users need to see. When users see the Pets related list under the Contact (Constituent) record, the default configuration is less than helpful:
- To edit a Related List go to Setup…Customize…[Object]…Page Layouts…Edit…Scroll to the Related List…Click the Property Wrench. For custom objects, Setup…Create…Objects…[Object]…Page Layouts…Edit…Scroll to the Related List…Click the Property Wrench.
- Move fields from the Available Fields list to the Selected Fields List. Save your Page Layout.
- Refresh the browser and you’ll see a much more useful related list under the Contact records.
- To edit a Mini Page Layout go to Setup…Customize…[Object]…Page Layouts…Edit…Click the “Mini Page Layout” link. For custom objects, Setup…Create…Objects…[Object]…Page Layouts…Edit… Click the “Mini Page Layout” link.
- Move fields from the Available Fields list to the Selected Fields List. Save your Page Layout.
- Now when your user hovers over a Pet record name, they will see more useful information. Since these layouts are based on Page Layouts, they will follow Record Type and User Profile restrictions.
- To edit a Tab List go to Setup…Customize…[Object]…Search Layout…Edit…Tab. For custom objects, Setup…Create…Objects…[Object]…Search Layout…Edit…Tab.
- Move fields from the Available Fields list to the Selected Fields List. Save your Tab.
- Now, when your users open the Pets homepage, they have a readable list of their recent records.
- To edit Search Results Layout go to Setup…Customize…[Object]…Search Layouts…Edit…Search Results. For custom objects, Setup…Create…Objects…[Object]…Search Layout…Edit…Search Results.
- Move fields from the Available Fields list to the Selected Fields List. Save your Search Layout.
- Now the Search Results provide enough information to allow the user to determine if they have found the record they wanted.
- To edit Lookup Dialogs go to Setup…Customize…[Object]…Search Layouts…Edit…Lookup Dialogs. For custom objects, Setup…Create…Objects…[Object]…Search Layout…Edit…Lookup Dialogs.
- Move fields from the Available Fields list to the Selected Fields List. Save your Search Layout.
- Now the lookup provides enough information for your users to select the correct records.
- To create Lookup Filters, go to Setup…Customize…[Object]…[Field]…Edit…Show Filter Settings. For custom objects, Setup…Create…[Object]…[Field]…Edit…Show Filter Settings.
- Under the Lookup Filter section, click “Show Filter Settings”, then enter your criteria. Criteria can be configured to filter against specific field values (ex. Active equals “True”) or you can compare different fields against each other. (ex. Contact.Account = Pet.Account)
- I always set my filters to be “Optional”. Setting the Filter Type to “Required” causes the filter criteria to act as a validation rule and if existing records don’t match the criteria of a new filter, users will not be able to save the record. And sometimes, real world situations require users to select a record that don’t match the criteria.
- Provide a Lookup Window Text to explain to your users that the lookup is filtered to show only certain records.
- Now if my users search for a Primary Owner, the results won’t return inactive Contacts or records not associated to the correct household.
- Best Practices: Salesforce Fields
- Implementation Best Practices: Data
- Implementation Best Practices eBook
2. Mini Page Layouts
When you hover over a record name, Salesforce will display a popup window that lists fields from the record. This mini page layout will automatically display required fields, but if you don’t have any required fields, your popup window will be useless. Be sure to take advantage of this feature within your Salesforce instance.
3. Tabs
By default, the Recent Items list on the Pets homepage only displays the record name. Since I used an autonumber for the Pets object, the users see a useless list that doesn’t indicate which records they are actually viewing.
4. Search Result Layouts
When performing a search in Salesforce, it’s most helpful when the system returns records that present enough information to determine if these results are correct. In the following example, the search results are not very helpful.
5. Lookup Dialogs
When you click on a lookup field in Salesforce, a popup window appears that allows you to select records that you want to associate to your current record. For standard objects, Salesforce has pre-selected the fields that are displayed. For custom objects, you get to see only the record name. As we’ve already experienced, this doesn’t provide much help to our users. If we add a Pet lookup field on another record (ex. Adoption), we only see the following:
6. Lookup Filters
When using Lookup Fields, always consider adding a Lookup Filter. For organizations with lots of records, pre-configuring filters will limit the number of records that your users will have to review and can help them select the correct record.
On the Pets object, I have a Primary Owner field that is a lookup to the Contact object. I only want my users to select Contacts that have been marked as Active and are part of the same Household as the Pet.
The above examples can also be used to modify the fields that Salesforce displays for standard objects, allowing your users to see the data that is important for your organization. We reviewed a lot of the options under the “Search Layouts” section of each object, but we didn’t cover all of them. For your homework, investigate how you can implement “Search Filter Fields” and “Lookup Filter Fields” to help your users when their initial searches return too many results. Please remember to play in your Sandbox first.
Did I miss any customizations that you implement to improve your org’s user experience? If so, please add them to the Comments section.
Further Reading: