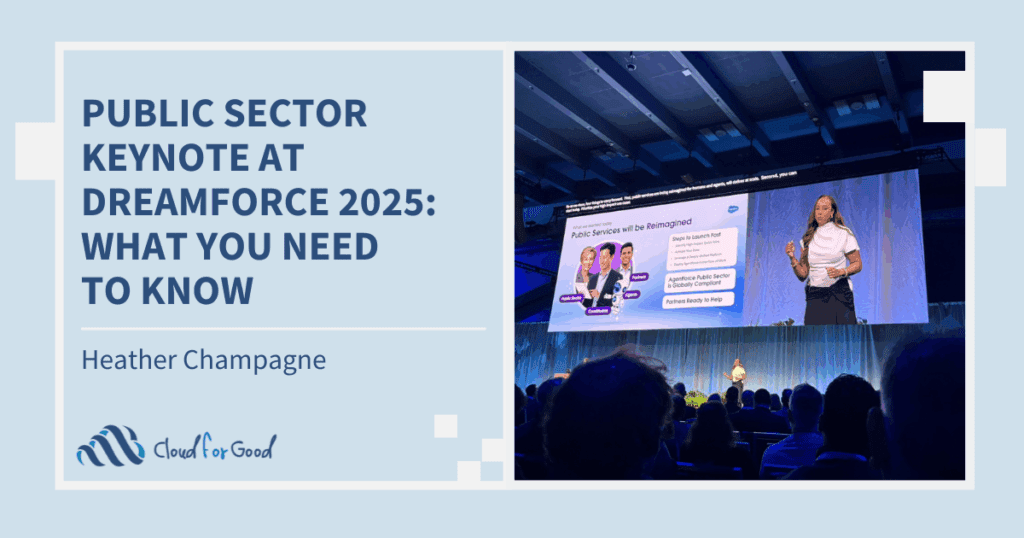Each Salesforce organization is housed at one of Salesforce’s data centers. Salesforce calls these groupings of clients instances and it is a good practice as a system administrator to be aware of which instance your organization is on. You can find your Salesforce instance by looking at the URL once you’re logged into your Salesforce organization. Your instance is the combination of letters and numbers after “https://” and before “Salesforce.com.” If you’re a client in North America it will start with “na” followed by a number.
Why is this bit of information useful? This is what you need to look up the system status for your Salesforce organization if you’re experiencing issues. Salesforce posts the system health for each instance on a daily basis, noting if there are any known service disruptions or performance issues. You can find that information by clicking here. Also when Salesforce rolls out a new release, the date and time your organization will get the release is determined by your Salesforce instance.
Because of the rapid growth of Salesforce, there are times when a particular instance’s performance starts to be impacted. When Salesforce observes this negative performance they take action by moving the instance to a new data center to better accommodate the growth and bring service performance back up to their performance standards.
Salesforce has just announced that all organizations on instance NA10 are going to be migrated to a new data center in January, 2014. If your organization is on NA10 your system administrator should have received an email from Salesforce about this change and that email should include the date and time when the maintenance will be performed for your organization. Here is what you need to do to prepare for this migration.
Pre-Migration Checklist
1) Be sure you have whitelisted all Salesforce IP addresses. Rather than whitelisting just the data center you’re on, if you whitelist the entire range you won’t have to worry about this step in the future. Click here for additional information.
2) If your organization has any integrations you should suspend them before the maintenance and restart them after. This will clear the DNS lookup cache and detect the IP address of the new data center.
3) Notify all of your users (including Chatter only users) that they will not be able to access Salesforce during the maintenance period.
Post-Migration Checklist
To ensure that everything is working properly after the migration please complete the following checklist:
1) Login to Salesforce via web browser, via API, via PC at work, via PC remotely (if you have a VPN) and via mobile to ensure that all are working properly. Preferably do this before your users return to work so you can troubleshoot any potential problems.
2) Check the following on the Home Page: all tabs are displaying properly; Recent Items, Calendar and My Tasks are all working properly on the home page; test search; dashboards are running; messages and alerts are displaying properly; test web-to-lead and web-to-case forms if you have them; check that any sites pages you have are working properly.
3) In Reports run an existing report and an existing dashboard to ensure they are working properly.
4) For Workflows and Validation Rules check to ensure they are working properly. If you deactivated any for the maintenance period, reactivate them.
5) If you are using Outlook for Salesforce, test it by adding an email to Salesforce from Outlook.
6) If you have any data integrations you should login in to each integration and re-enable and test them to make sure the DNS lookup cache is pointing to the new instance.
7) If you are using Content check to make sure your documents are visible and accessible.
8) Refresh your Sandbox environments for faster syncing with the production environment.
For a more detailed checklist and additional information about this migration, click here.