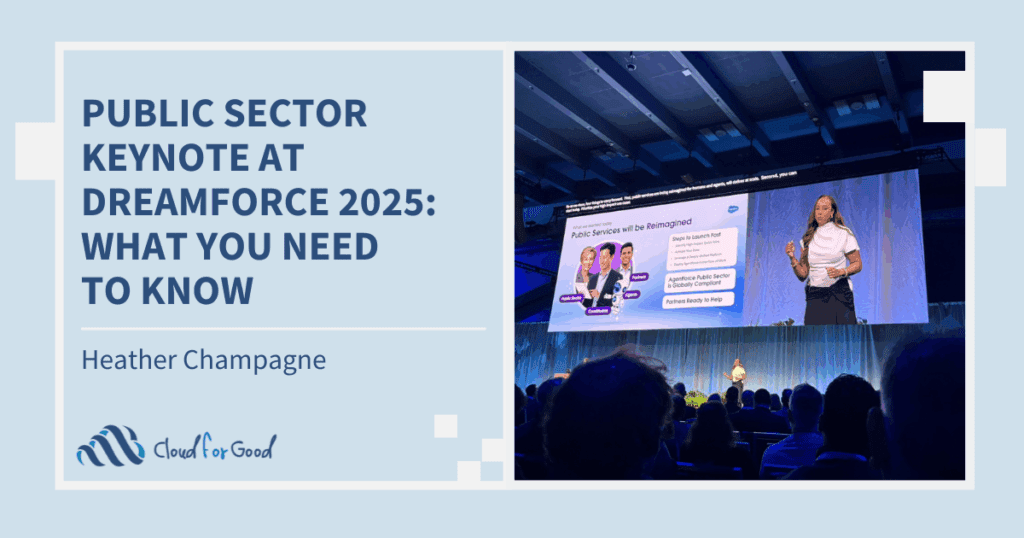One of the most common complaints on the various forums that serve the nonprofit community is that data has somehow either mysteriously disappeared, or that it just never showed up. You know it’s THERE. You imported it yourself. You may have even created the field and then populated it. But why isn’t it showing up? Below are some of the common answers to that question.
The Data is Not Shared With Your Profile
Do you have permission to see the data? the experts invariably ask first. But what does that mean? Because security – that is, creating walls between users and pockets of data visible only to those authorized to see it – is one of Salesforce’s most important products, nonprofit system admins will need to take some time to understand just how their own system is configured.
Out of the box, Salesforce’s NPSP provides several profiles with differing levels of permissions.
Of course, the System Administrator has the power to see all and do all in the database, but the other profiles –assigned because they seemed to correspond to your job function (e.g., “Program Staff), may or may not allow you to see what you need to see.
The best resource for learning all about setting object permissions and organization-wide permissions is the YouTube series, “Who Sees What.” Here’s the list of links:
1. Overview: https://www.youtube.com/watch?v=X3Hg6OXhPO8
2. Organization Access: https://www.youtube.com/watch?v=IYS9fwsZZ-s
3. Object Access: https://www.youtube.com/watch?v=DkohioGqVlc
4. Organization-Wide Defaults: https://www.youtube.com/watch?v=tPgWtulb8s0
5. Record Access via Roles: https://www.youtube.com/watch?v=5blx1vs9TCs
6. Field Level Security: https://www.youtube.com/watch?v=U4_4OCOKDzg
7. Record Access via Sharing Rules: https://www.youtube.com/watch?v=JEKZ2OjwzS8
The Fields are Set to Invisible for All Profiles -Including System Administrator
There are some fields, though, that aren’t visible to anyone, including system administrators. To find them, you’ll need to check out their field level security. “Do Not Call” is one of those pesky little fields that comes invisible to all—Setup > Build > Customize > Contacts > Fields > Do Not Call – Click on the LABEL, not on the Edit link. Then click “Set Field Level Security.” – Invisible as the Emperor’s New Clothes! Click Visible to have the field appear on the contact page.
Of course, the field has to be on the page layout to show up. As you can see below, Do Not Call is on the page layout. But so are Email Opt Out and Fax Opt Out—all of which are by default invisible.
Values That are Invisible in a Picklist: Check Those Record Types!
Record Types – those mutually exclusive categories of data—allow us to be very selective about what appears in the picklists, as well as what specific fields appear on the page. Sometimes, though, we expect to see a certain value in a picklist and it just isn’t there. That’s when we investigate the different Record Type picklists. Often, a picklist will appear totally grayed out—because none of the values for that record type have been selected.
Notice, below, that Member Level can’t be accessed. That’s because no values for it have been chosen for this Record Type. The wrong set of values for a given record type is also a common error. Click Setup and find the object with missing picklist values and/or greyed-out picklist fields. Click Record Types and you’ll find a list of all the picklists for that object (with one exception…see below) – Go through them one by one to refine which choices are available for each record type.
Sales Processes and Lead Processes
You can search high and low for two picklists (and I have, believe me!) that just don’t seem to be anywhere: “Stage” on the Donations/Opportunities pages and “Lead Status” on the Lead/Prospects pages. And yet, if you are at all interested in “Moves Management” – following a prospect or a potential donation through its stages, responding appropriately to each stage in the development of a lifetime donor or a major gift, you NEED to customize these fields.
First, add the values to the field itself. Setup > Build > Opportunity> Fields > Stage. We add choices like:
Research
Letter of Intent Submitted
Proposal Requested
Proposal Submitted
Proposal Accepted
Proposal Rejected
etc. – all the steps you want to follow. Or, perhaps, all you want is the humble “Thanked” option. Receiving a donation is really not complete until the donor has been thanked. Add all the options you want to the Stage field.
But don’t stop there! Unless you move those options into the picklists at the Sales Processes level, they will be forever and frustratingly invisible
Move your picklist values over into the Selected Values list and they will be visible for the sales process you’ve associated with the Record Type you’ve chosen.
Private
Contacts and Opportunities both have a standard field called “Private.” When somebody marks a record as Private, it doesn’t show up in reports, views or searches performed by non-owners. The only one who can see a private contact is the person who created the contact (the owner) – and the system administrator.
Organization-wide defaults can set a whole category of objects to “Private,” which in that case means that record owners (usually the one who created the contact or organization in the first place) can see only what they themselves have created and nobody else’s. Sometimes, System Admins, bent on making sure that some group of records is protected from the prying eyes of some group of users, will set a whole object to Private. The yowls of protest as users lose access to the records they need to work will guide the Sys Admin to Sharing Rules, Hierarchies and other intricacies of Salesforce security settings.
Usually, patient searching through each of these five reasons will turn up the pesky invisible data. At the very least, the diligent System Administrator will have taken new strides into the world of Salesforce Security Settings – always as fruitful voyage!
Want to dive deeper?
Mike Gerholt of the ButtonClick Admin Blog, wrote this post about tackling the “Insufficient Privileges” error:
http://buttonclickadmin.com/monday-am-admin-how-to-deal-with-the-insufficient-privileges-error/
How about going straight to Salesforce? They’ve come out with the Guide to Sharing Architecture in Winter ’14’s help, with a section on Troubleshooting that is excellent.
https://dreamevent.my.salesforce.com/help/pdfs/en/sharing_architecture.pdf