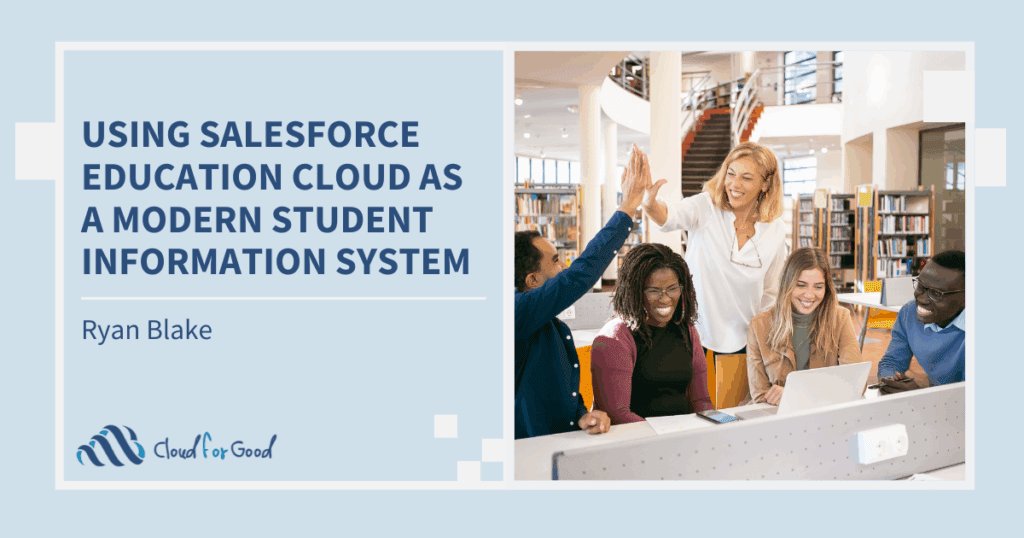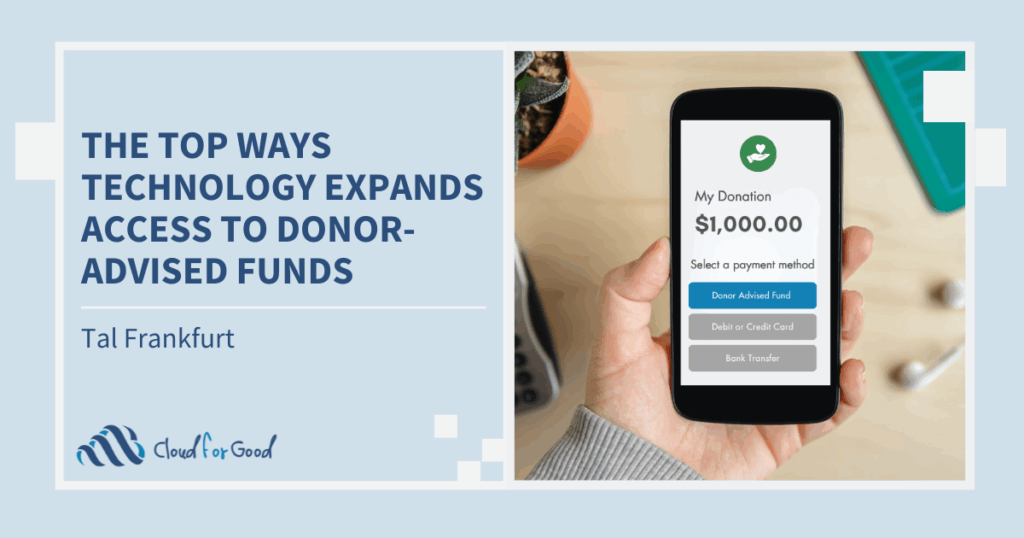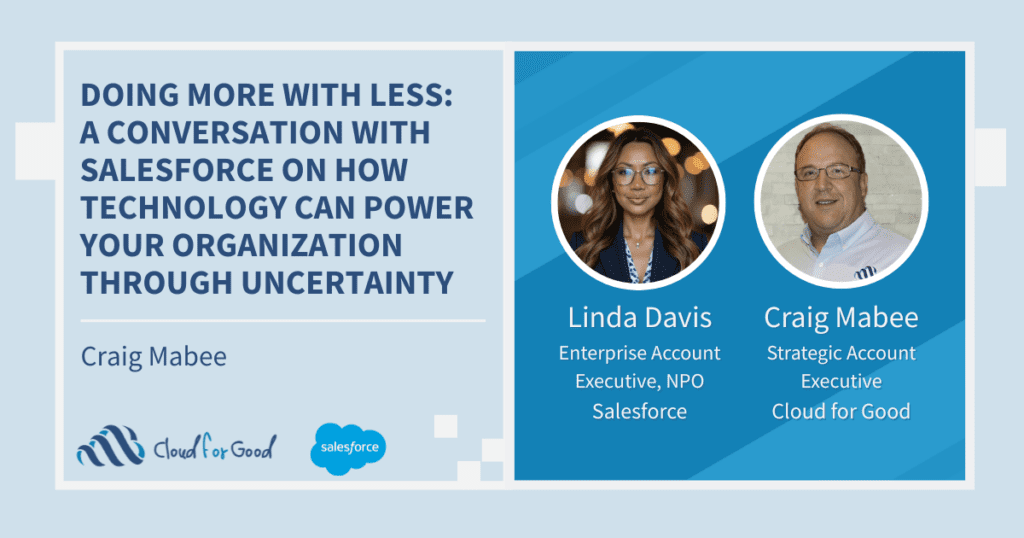Does the thought of migrating data make you want to run screaming? Is your organization using the Nonprofit Starter Pack (NPSP)? Do you have data you need to migrate into Salesforce? Fear not System Administrator, the fabulous team over at the Salesforce Foundation has created a tool to help, the NPSP Data Importer tool. This tool is designed to allow you to migrate Contacts, Accounts and Opportunities to the NPSP. Let’s take a deep dive in to see how the tool works.
Before starting the data migration you should always clean your data. Dirty or incomplete data does not get magically transformed by this tool or any other – only by your hard work cleaning it. There are some great tips and resources for data cleanup in the NPSP Data Import guide and at the end of this post.
The key to successfully using this tool is properly preparing and formatting your data. In addition, you should always start with a small sample of your data to test the data migration tool first before you run a big batch of data. Let’s jump into the process.
Transfer Data to CSV Template
The first step in the process after your data is cleaned and ready to go is to transfer your data to the NPSP Data Import CSV template. The template is actually stored in your Documents folder in Salesforce already so you can go to Documents and grab it to get started.
Once you open the document you will see instructions for using the Salesforce Data Import Wizard (for PCs) or Lexi Loader (for Macs). You can also use other tools such as Apsona, Data Loader, DemandTools, etc. If you aren’t familiar with any of the data tools mentioned and have less than 50,000 records to migrate, we suggest using the Salesforce Data Import Wizard as the NPSP Data Import Guide includes instructions for using that tool.
The template contains data fields for up to two Contacts, up to two Organizational Accounts (optional and separate from the Household Account), a home address and a Donation/Opportunity. It also contains the most commonly used fields on the Contact, Account, Address, Opportunity, and Payment objects. If you need to migrate data to additional fields beyond those found in the template, standard or custom, you simply add those fields in a column on the template.
The import process will automatically create a Household Account for each Contact1 to which Contact2 and additional Contacts will be added. There are instructions on how to add Contacts beyond the first two to create a Contact record for them and add them to Contact1’s Household Account.
Once you have the template prepared you will migrate data to it by copying and pasting. Be very careful when transferring data to the template that you leave your source document intact (as a backup) and that you copy and paste to the correct column. Making a mistake in this part of the process can result in a hot mess for your data in Salesforce. Migrating data properly takes time and focus so make sure you set aside a block of time to focus on it.
Prepare NPSP Data Import Object
In addition to the CSV template, the other piece to this process is the NPSP Data Import object in Salesforce. This object should contain fields for all columns you have on your template. This is where you will initially migrate your data in Salesforce before using the NPSP Data Import tool to transform it into the Contact, Account, Opportunity and related records.
You will need to create fields for any additional columns you added to your template to capture that data. In your tabs you will see an NPSP Data Imports tab. You can see what fields are already there and then go to Setup to add additional fields as needed. Make sure you follow the instructions included in the NPSP Data Import guide as there are specific naming and other protocols you need to follow for the tool to be able to work with the newly added fields.
Migrate Data to NPSP Data Import Object
Once all your data is in the template and you have the NPSP Data Import object configured with any additional fields needed you’re ready to upload your data into Salesforce. You will be uploading into the NPSP Data Import object, not directly to Contacts, Accounts or other objects. Use your data import tool of choice to map and upload the data to the NPSP Data import object. You’ll want to spot check several NPSP Data Import records to make sure all fields were filled in as expected and that all fields that are required on Contacts, Accounts and Opportunities are filled in for every record to prevent failures in the tool.
NPSP Data Importer Tool
Now you’re ready to use the NPSP Data Importer tool to complete your data migration. There is a button on the NPSP Data Importer tab named Start Data Import. When you click the button you will be brought to a Summary page which will show you how many Data Import records will be processed. You should check this number against your CSV spreadsheet to make sure the numbers match.
Next you will be brought to a Configuration Options page where you can choose the batch size for processing, the Contact Matching Rule that will be used, optionally what will be used as the Contact Custom Unique ID and the Account Custom Unique ID.
Then you will click to begin processing the data import records. The tool will attempt to import all NPSP Data Import records that don’t have a status of Imported. It will create Contact, Account, Opportunity, P
 ayment, Opportunity Contact Role, Campaign, Address and Affiliation records from the Data Import records. Once it is finished it will display a status page that shows totals of successes and failures. For Failures there will be a Failure Information field on your spreadsheet giving the reason for the failure. When you are finished processing all data imports there is a handy button allowing you to delete all Data Import records that were processed to help with data storage limits.
ayment, Opportunity Contact Role, Campaign, Address and Affiliation records from the Data Import records. Once it is finished it will display a status page that shows totals of successes and failures. For Failures there will be a Failure Information field on your spreadsheet giving the reason for the failure. When you are finished processing all data imports there is a handy button allowing you to delete all Data Import records that were processed to help with data storage limits.
This process may seem very involved at first glance and you may be wondering why you would want to use it. Without this tool you would need to create separate CSV spreadsheets for each object: Accounts, Contacts, Opportunities, etc. You would then have to migrate each sheet in the correct order and use unique ids for each record that you would then use to tie them to related records. You’d also have to create Household Accounts yourself and link to all Contact household members. So although this process may seem complex, it is actually a huge time saver in the end. We highly recommend using this tool if you are using the Nonprofit Starter Pack and need to migrate Contact, Account and Opportunity data.
You may also be interested in reading: