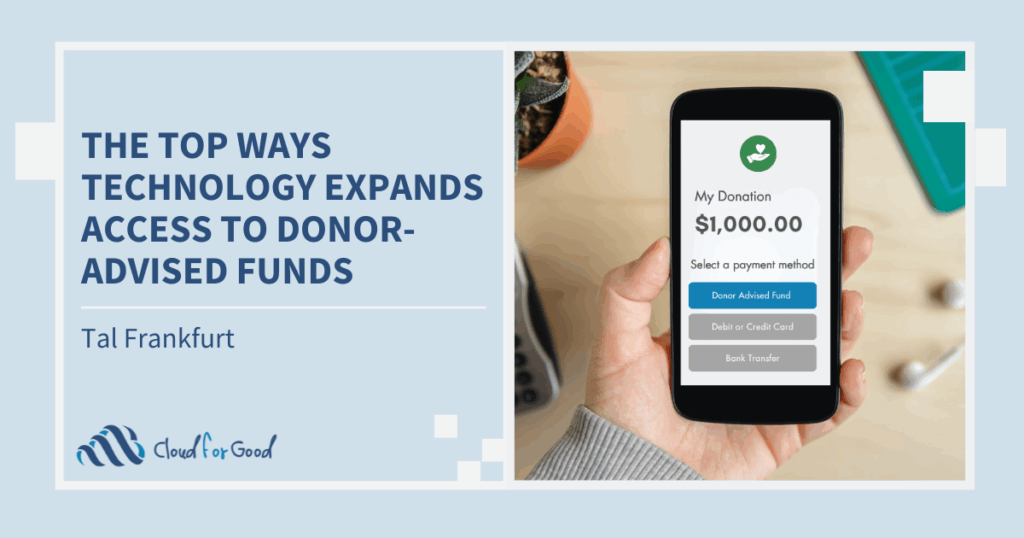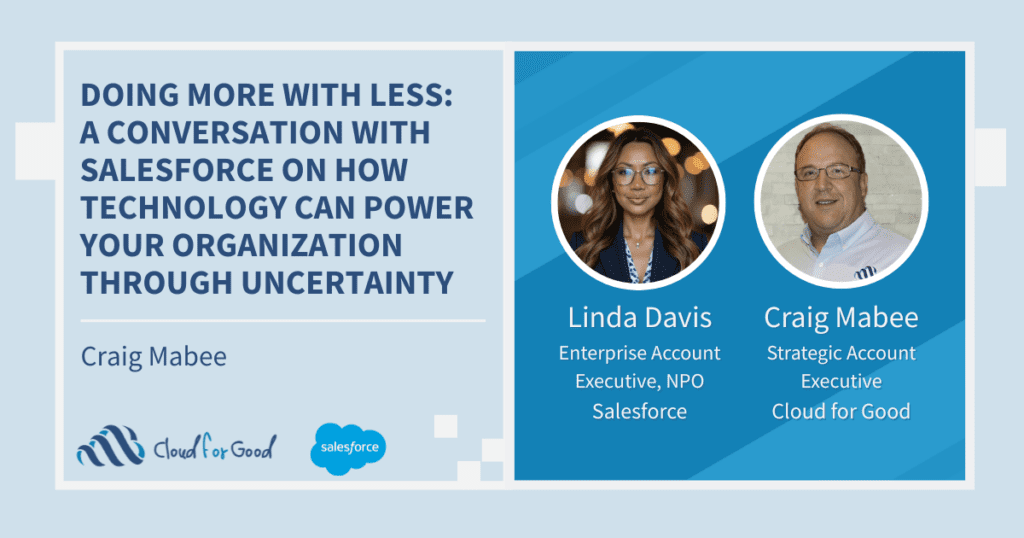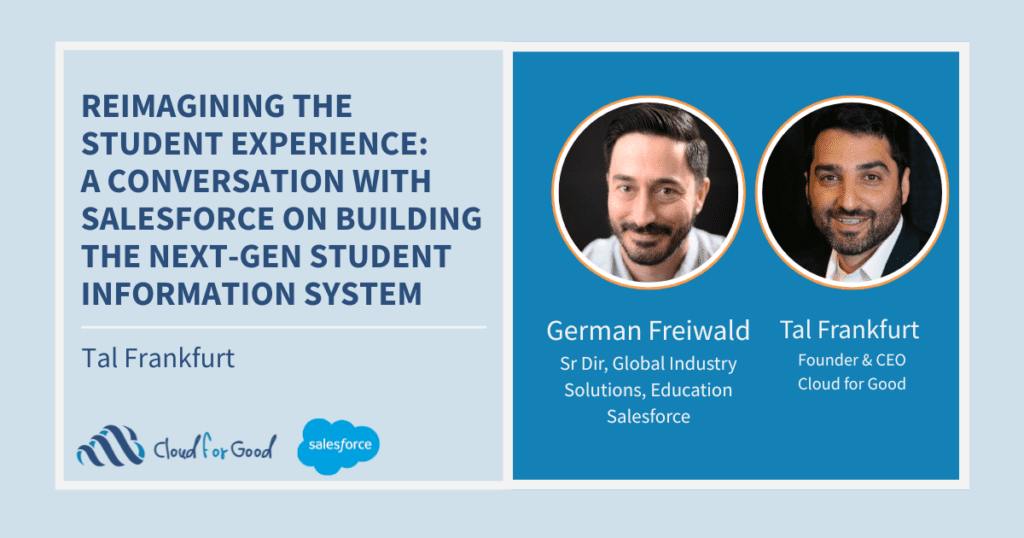We have exciting news! We are in the process of updating and adding to our Nonprofits 101 manual – the Salesforce user manual for nonprofit organizations. Click here to download the manual from the AppExchange.
We recently added the below article around Grants Management in NPSP 3.0.
The Nonprofit Starter Pack has always had a Grants Record Type, but the page layouts for all the record types has been the same. Managing grants has been something of a challenge. Grants have several different steps before and after they are won; they have reporting deadlines.
1. Create a new Grant – Navigate to the Account record of the donor
Since grants are awarded, by and large, by institutions, we’ll start the process by navigating to the Account Record of the donor. It is best practice in the NPSP always to start recording donations, grants, memberships, planned gifts– all your revenue– at the donor record.
Click on the Opportunities link to start.
2. Log a prospective grant
Click on New Account Donation.
Choose Grant from the picklist.

Familiar fields on the Opportunity
Note, however: Grant Deadlines, Related Grant Opportunities related lists.

The Stages picklist is different, though.
It includes stages that most granting agencies use.
The Grant Information Section is all new in NPSP 3.x
![]()
Click the Grants Deadlines link to access the New Grant Deadline button

Add the Grant deadline information
…and Save

Related Grant Opportunities
…could be grants that will fund the same program, grants from the same organization, grants offered in the same funding focus field.
3. Admin: Set up for this new functionality
Head to Setup

Add Funding Focus and Grantmaker to your Account page layout
Setup > Build > Customize > Accounts > Page Layouts
Drag and Drop these onto the page. Or, create a section for the Grantmaking organizations.
Funding Focus is a multi-select picklist, and in Accounts > Fields > Funding Focus, you can decide which of the values you want to see.

Edit the Organization Record Type to add picklist values to your page.
Highlight and add them to the Selected Values area.

Sales Process: Adjust to fit your org
Build > Customize > Opportunity > Sales Process
These are the stages that a grant will go through from your first awareness of its availability to receiving the funding.

Edit Record Type: Grant ~ salesforce.com – Enterprise Edition

Opportunity Field: Stage ~ salesforce.com – Enterprise Edition

Page Layout Assignment: Opportunity ~ salesforce.com – Enterprise Edition

Edit Page Layout: Grant Layout ~ salesforce.com – Enterprise Edition
If you are using the new acknowledgements fields, you can add them to the Grants page layout now.

4. Change the name of your opportunity
To reflect the fact that this is a grant, we can now change the name of the opportunity.
Go to the NPSP Settings Tab > Donations > Opportunity Names
Make changes in how the opportunity naming works
- Do you want to change the names for Individual Gifts as well as Organizational ones?
- Select all the record types of gifts you want to be included in the renaming
- Choose the format – here we have selected the Donor Name, the Amount, the Record Type (Grant), and the Close Date.
- Choose the date format
- Save
Renamed Opportunity
If there are other topics you would like to learn more about, please add them to the comments section below.
You may also find these posts helpful: