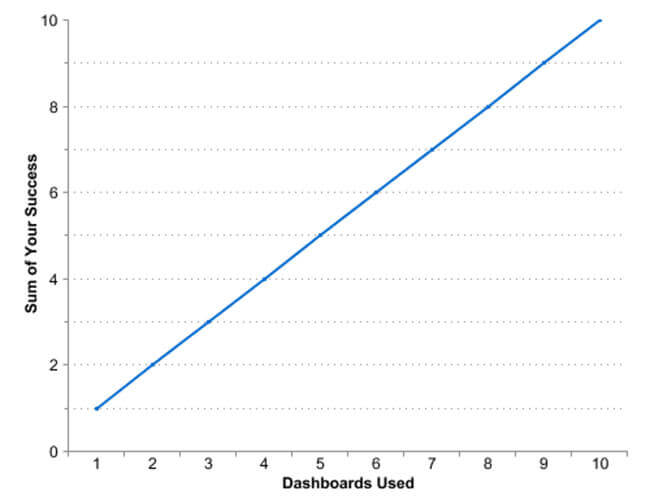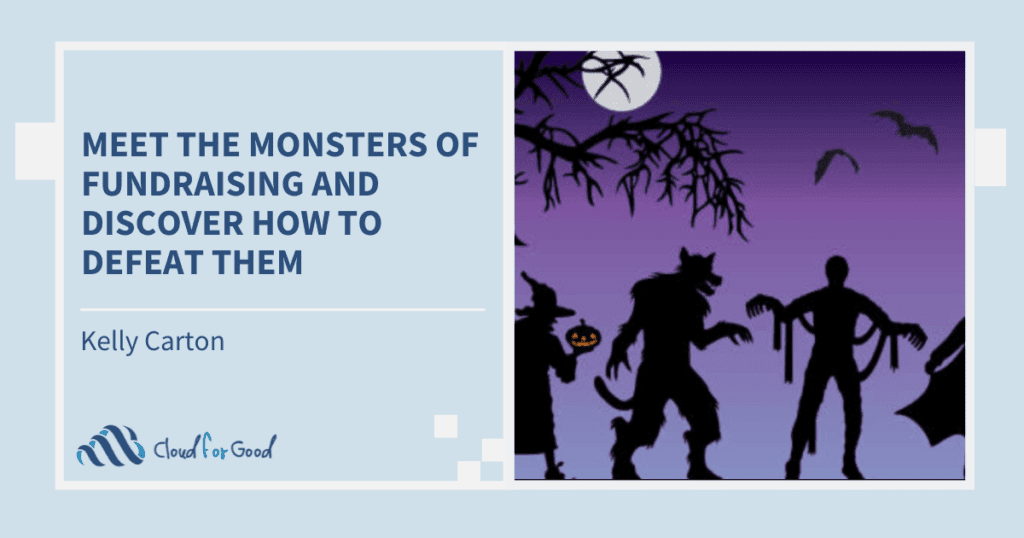If you’ve made the jump to Salesforce, your fundraisers are probably already using dashboards to quickly evaluate the health of their donation pipeline, track the progress of major gifts, and keep donors moving up the engagement ladder. Salesforce lends itself very naturally to reporting on financial data, and it’s often the first kind of data administrators think to invest in reporting on.
But there’s so much more you can do with dashboards! Reporting on finances is only the first step along the way to using dashboards to help you accomplish your mission.
A little background
If you aren’t yet a Salesforce user, or if you haven’t dug into dashboards yet, you should know what you’re missing out on. Dashboards are a great way to visualize your Salesforce data using an intuitive drag-and-drop interface. If you can, put the data you want to see into a report. It only takes a moment more to visualize that data using a dashboard. Try it out–a chart is a lot easier to understand than a massive table of data!
For a rough guide to getting started with dashboards and reports, try this article.
Let’s Get it Together
Let’s face it, having your staff and volunteers put program data into Salesforce can be a pain. It takes a long time, and that’s time you could otherwise use to provide services and grow your programs. With a few simple tools, it’s easy to create simple forms for service recipients to fill out that allow you to accurately capture program data without creating an enormous burden on your staff. With the right form builder, that data can flow right into Salesforce and populate your dashboards without you or your staff so much as lifting a finger… after it’s configured, of course!
We at Cloud for Good are fond of Clicktools and FormAssembly for building all but the most advanced forms. Both applications allow organizations to create surveys using a very simple WYSIWYG editor. They also support validation rules to keep your data clean. No more phone numbers in your e-mail fields!
Another great feature is that questions can be hidden or displayed based on user inputs, which means that your respondents don’t have to see fields that aren’t relevant to them. Clicktools offers very significant discounts to nonprofit organizations, and Cloud for Good is able to sell Enterprise FormAssembly licenses at a reduced rate. Contact our sales team to find out more!
A Place for Everything
You’ll also need to build a place inside Salesforce to store the data you’re collecting. Some information, like basic contact information (first name, last name, email) makes sense to store in the contacts object, but for data that’s specific to your program, it’s often a good idea to create a custom object that’s exclusively for that program. For example, if you’re an animal welfare organization collecting information about the adoption process, you might build an “Adoption Satisfaction Surveys” object.
Once you’ve built the object, build one field inside Salesforce to store the answers to each question you have in your survey and make sure the question types line up with your field types. If you’re asking users to pick a single value from a list in your survey, you’ll want to store that data in a picklist field inside Salesforce.
If you’re new to custom objects, they’re easier to build than you might think! For a quick primer, check out Salesforce’s helpful documentation.
Lastly, you’ll need to connect Salesforce and your survey application together. This is a process called “mapping.” The specific steps to follow vary, but the end goal is always the same: To define the relationships between Salesforce and your survey. When a respondent fills a field with certain values, where should that data live in Salesforce? Should some records be moved to Salesforce, but not others? It’s always a good idea to chart out these relationships even before you’ve created your survey!
Let’s Visualize!
Once your form is mapped to Salesforce, the hardest part of the process is over, but you’re not quite done! You still have to build the reports that your dashboard will pull its data from, as well as the dashboard itself.
Dashboards are made up of components, which are the kind of visualization you would like to see, and data sources, which are usually summary reports. For each dashboard component, you’ll need to reference a single report–which means that you’ll need one report for every question you want to highlight on a dashboard. That can lead to a lot of reports!
One easy way handle this is by creating one basic report that contains all of the relevant survey questions you would eventually like to be able to report on, and saving that as a template. From there, configure the report to summarize a single field, and save that as a new, unique report. Do this for each field you would like to have show up on your dashboard.
For example, let’s pretend that you wanted to visualize data from a survey that collected pet species, age, and an adoption satisfaction score. Start with the template and choose to summarize the field related to your “pet species” question. Use “save as” to save your report and give it a name you’ll be able to find again. Don’t overwrite your template! Repeat this process for the remaining questions.
When you’re done, drag and drop these data sources into your dashboard and select appropriate components. Congratulations! You’re done!
Tricks, Tips, and Traps
How great would it be if your program directors could get a snapshot of the health of their program at the start of every week? How many hours preparing reports from Excel would that save? It’s easy with dashboards! To do it, navigate to your dashboard, click the down arrow by the word “refresh,” select “schedule refresh,” and follow the prompts from there.
Dashboard filters extend the power of dashboards by excluding results you don’t want to see. Borrowing again from our animal welfare example, you could add a dashboard filter based on the value in the “pet species” field. With such a filter, you could see if adopters have different experiences based on whether they’re adopting a dog, cat, rabbit, or other kind of animal, all without creating a separate dashboard. It’s a huge time saver and it can yield big insights into your data.
Lastly, watch which fields you use. It’s a best practice to avoid open text fields wherever possible since they can be difficult to report on. Multi-select picklists are also tricky to report on so it’s best to use single-select picklists if you can.
But Wait, There’s More!
If Salesforce’s out-of-the-box dashboard capabilities don’t meet your needs, Salesforce’s Summer ‘14 release contained a new Analytics API that lets developers have a lot more control over their dashboards up to and including completely overhauling the rendering engine. This is very advanced functionality so don’t be afraid to reach out to us if you need help!
Ready to learn more? Here are a few related posts: