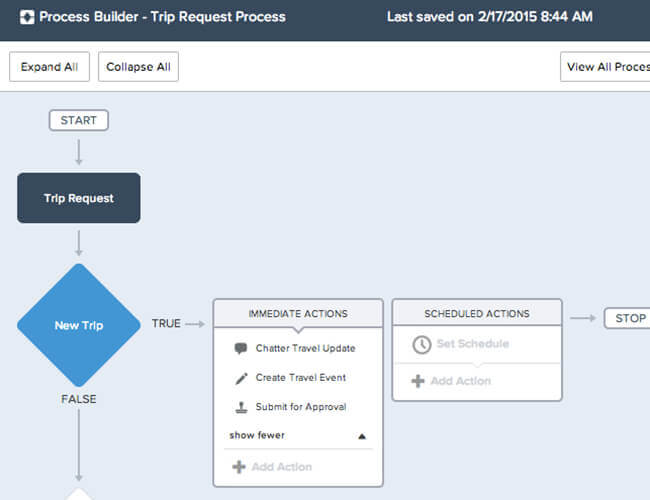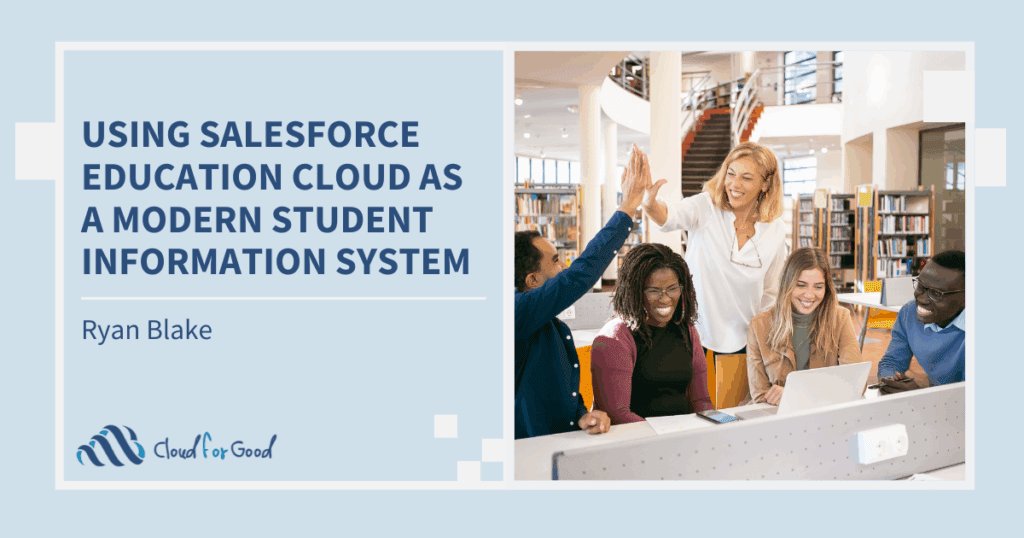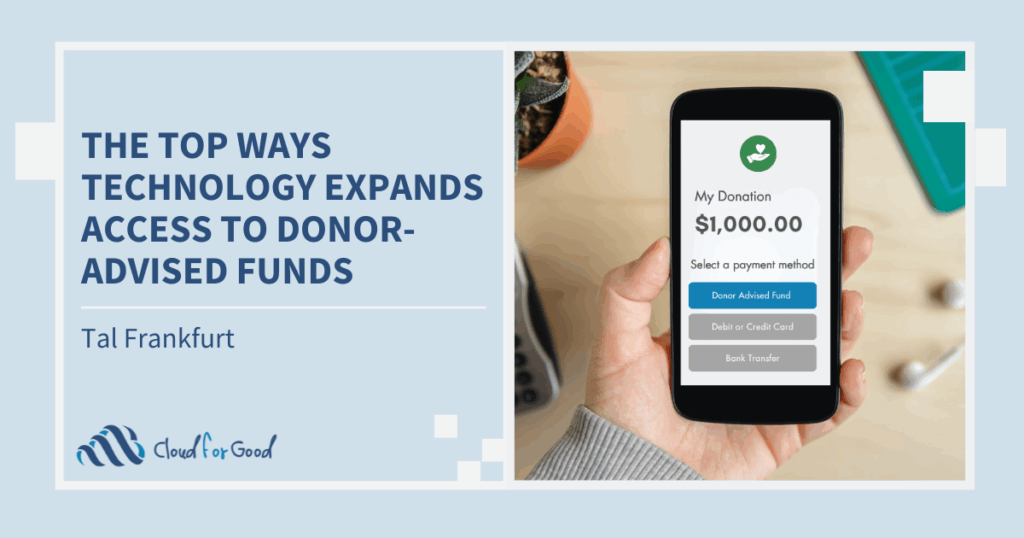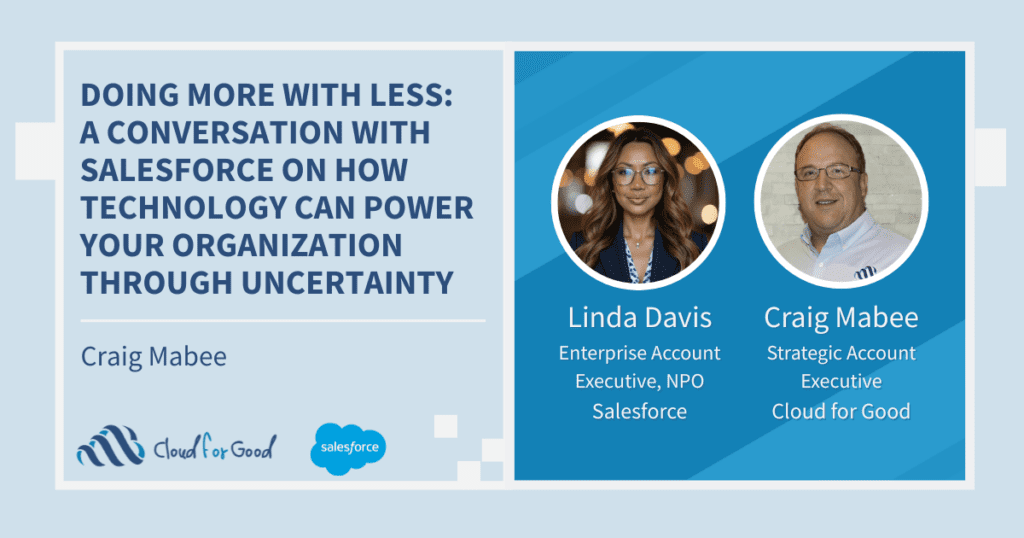If you have never used Process Builder before, you are missing out on one of the more powerful tools to be added to the Salesforce platform in recent years. Much of what Process Builder can do would have taken programming in the past, however, that functionality is now in the hands of the Salesforce admin.
Process Builder has some crossover with Workflow Rules but it’s capabilities can (and do) go beyond the scope of Workflows such as:
- Creating a Record
- Updating records other than the one which started the workflow
- Initiating an Approval Process
- Initiating a Flow
- Initiating Apex
- Firing off another Process Builder
That’s all great news and plenty to get the #AwesomeAdmin started. After you’ve been working with Process Builder for a while you will come across a few things that work differently than they did in Workflows, or are unique to Process Builder. Here are some tips and tricks to keep in mind when working with this tool. Whether you are just starting out with Process Builder or are looking to deepen your knowledge this post is for you.
Zero Hour Scheduled Action
Say what? Sometimes a Process Builder action needs to fire off a few minutes after it’s been evaluated to avoid conflicts with other Workflows or code. If you’ve built out a Process Builder and it keeps throwing errors (or simply doesn’t seem to work), you may try this method.
Create a Scheduled Action.
Set the timing to 0 Hours After Created Date. You can choose other dates if it makes sense for your process, but generally Created Date is what you want.
You should see your update or other action, such as an Email Alert, fire off within about 5 minutes of exercising the Workflow. Think of the zero-hour approach as telling Salesforce to perform the action “within a few minutes” instead of immediately.
Is Null Operator
How do I set a filter for “not equal to blank” in Process Builder? If I’m evaluating a string for example, Process Builder won’t let me leave the value blank.This one took me a bit of time to figure out when I first started using Process Builder, so let me save you some time by sharing this tip.
There is a new Operator you can use in filters, which is simply called Is Null (see below). Typically you would evaluate this as either True or False depending on what you want to accomplish, but you can also use a formula with this Operator for more complex filters.
References
Did you know you can set the value of a field update to the value of another field – even a field on another record? You can! You can! This is particularly useful when you do not only want to set a static value, but you want to make sure that whenever you are running the Workflow, your update will use the field value from the other record. Here’s how it works:
Set up a Field Update action and choose Reference as the Type.
In the Value field, select the field you want to use as the source. In this example I have the Business Fax field on the Contact referencing the Account Fax field on that Contact’s related Account. Please note you can traverse from one related record to another using the small arrows in the field selector dialog box (example below).

With this, I could use the Phone field from the record owner’s User record and update a Contact field, quite possibly a custom field called Staff Contact Phone.
Record Type Names
One of the more obscure objects in Salesforce is the Record Type. It might not be clear at first, but Record Types are not just field data like Name, they are also a data table all their own. If I try to reference Record Type in a formula, I will get back the ID for the record type, not it’s name.
In Process Builder, we often need to filter by Record Type so that we are only performing actions on certain types of records. We may want to filter by Memberships, as an example, but not Donations. Be aware that in your filters you will need to access the Record Type table itself and then retrieve a field labeled Name.
You can also choose the field called Record Type Name, but you’ll need to remember in this case you are accessing the system name (API Name) instead of the Label. To further explain:
- Name = Organizations Are Cool
- Record Type Name = Organizations_Are_Cool
One requires that you include the underscores in your Value criteria and the other does not. That is the main difference between the two.
There are always ways to learn more about Process Builder, but hopefully the above information has been helpful. If you know of interesting tips on Process Builder, leave a comment below and let everyone know!
You may also be interested in reviewing:
- Webinars about Process Builder and more advanced automation like Flows (these are for current and past customers only)
- Process Builder and Cloud for Good Donation Split: A Case Study in Awesomeness
- Make Salesforce Work for You: Workflows and Email Automations