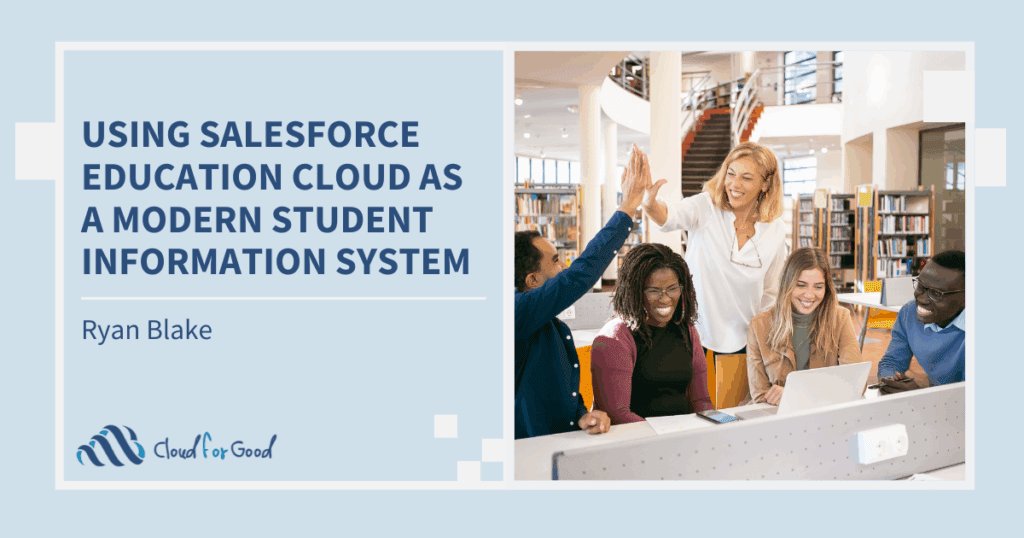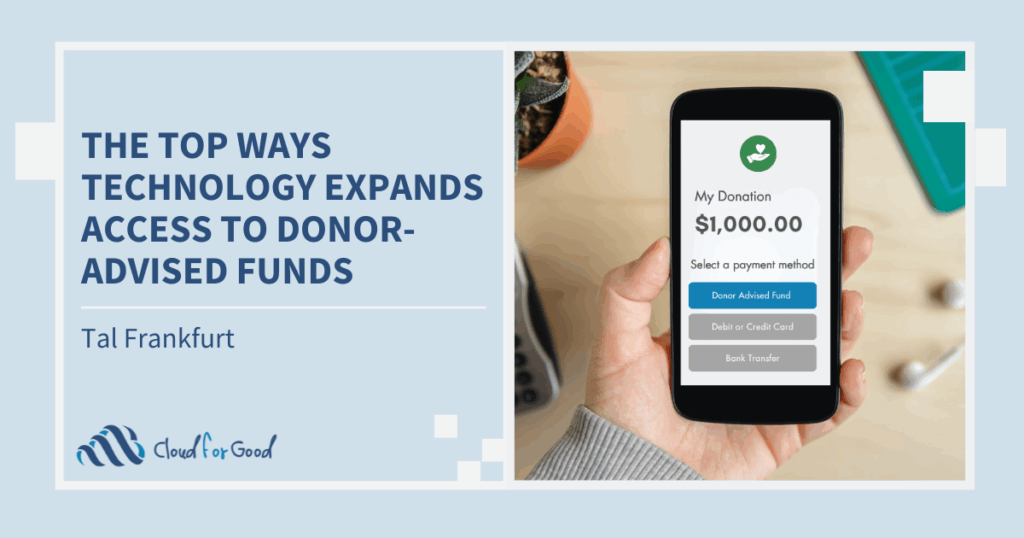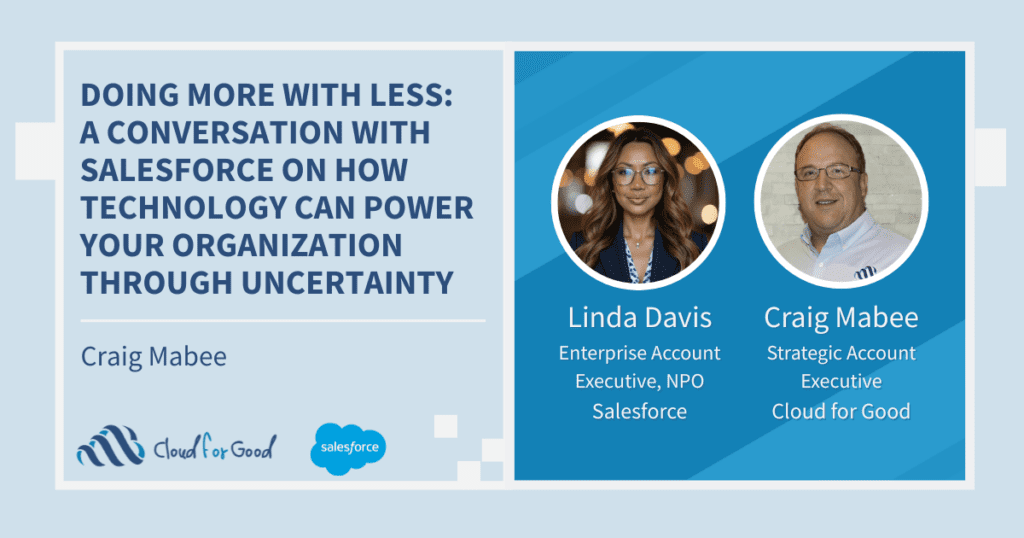*Updated by Kalman Sweetwine, March 21st, 2013
Running an effective and efficient organization can be nerve-wracking: trying to reach out to the greater community, putting effective outreach processes in place, and giving your development and educational departments the tools they need to be successful. In today’s hectic world, how do you give your staff more time in front of constituents while getting them to collaborate as a team?
As a Salesforce consulting partner, one of our most requested functionalities is to automatically sync between Salesforce CRM and the staff’s emails, events, and contacts. Our clients are using Salesforce to manage their constituent’s relationship information, yet most interactions happen over email and the majority of our clients are using Microsoft Outlook. What are the benefits, considerations and configuration needed to integrate your Microsoft Outlook with your Salesforce CRM? Keep reading!
Connect for Microsoft Outlook or Salesforce for Outlook?
From within salesforce navigate to Your Name | Setup | Desktop Integration | Salesforce for Outlook
Most people first notice that there are 2 options. One for “Salesforce for Outlook” and another for “Connect for Microsoft Outlook”. It is also quite noticeable that Salesforce for Outlook is recommended. When Connect for Microsoft Outlook is select the user will see the following;
After seeing this one wonders, “Why choose Connect for Microsoft Outlook?” We feel the same way and figure I can’t go wrong if this is what Salesforce is recommending. 🙂
For organizations without an existing integration I recommend using Salesforce for Outlook. If your organization is currently using Salesforce and using Connect for Microsoft Outlook it would be best to read over the documentation about upgrading to Salesforce for Outlook before making any system wide changes. The documentation can be found here.
If your organization does not have a current Outlook Configuration, an administrator will need to create one before proceeding. Here is documentation about creating a new Salesforce for Outlook Configuration. Once an Outlook Configuration is created, each user will need to download Salesforce for Outlook to their computer.
Name | Setup | Desktop Integration | Salesforce for Outlook | Select “Download”
Enable Email to Salesforce
It is also necessary for Email to Salesforce to be enabled to use Salesforce for Outlook. Here is how to enable it in your instance;
Navigate to Setup | Email Administration | Email to Salesforce | Select Edit | Check “Active” | Select “Save”
In just a few simple clicks your activation is complete! More information on Enabling Email to Salesforce can be found here.
Salesforce for Outlook
The integration with Outlook is not only about emails. You can synchronize Salesforce CRM with your Microsoft Outlook to:
- Automatically sync Contacts, Events, and Tasks between Salesforce and Outlook.
- Manually add Outlook emails to Contact, Accounts (Organizations), Opportunities (Donations), and Lead object.
- Upload email attachments to Salesforce.com.
- Create a new case in Salesforce.com from an Outlook email.
- Associate contacts, calendar events, and tasks in Outlook with records in Salesforce.com.
- From Outlook, open a Salesforce.com record’s detail page in a Web browser.
Recent Improvements to Salesforce for Outlook
- Sync Improvements- The major change here is with the frequency of syncing. Contacts are no longer synced every ten minutes.
- Contacts are now automatically synced every hour. However, users can manually sync contacts as often as needed.
- Syncing Recurring Events- (Delivered in Winter 13) It is possible to sync your recurring events (daily, weekly, monthly, or yearly
- After syncing users are able to associate the events to related records such as; contacts, organizations, donations, etc.
- This will help with allowing a user to accurately see their schedules. This comes in handy when sending or creating meeting request from Salesforce.
You must first create an Outlook Configuration (Link to documentation previously provided). Next, edit an existing Outlook configuration.
To enable Syncing of Recurring Events go to your Name | Setup | Desktop Administration | Outlook Configurations | Edit | select “Sync Recurring Events | Save.
- Login security
- Salesforce increased security to prevent others from logging into Salesforce from a user’s computer (using the Salesforce for Outlook icon that appears in the Microsoft Windows system tray).
- A user can select “My Unresolved Items” or “Outlook Configuration” from the system tray icon. If the user is not currently logged in to Salesforce, they will be prompted to log in.
- Side Panel- The Side Panel (Beta Winter 13) is now readily available.
- When viewing an email in Outlook, the contact and lead details will appear in the side panel.
- The side panel displays up to 4 contacts and leads from the current email (in the From, To, and Cc fields).
- A user can view up to 4 open and past activities and opportunities (donations) related to the contacts/leads that are in the side panel.
-
Users can manually add emails to either one contact and one account or opportunity, or one lead only.
- See if Salesforce has duplicate records (contacts or leads) and choose the correct one to display in the side panel.
-
Search for additional contacts, leads, accounts (organizations), and opportunities (donations).
1. Users can see the contacts, leads, activities, and opportunities to which they’ve added emails. Your users can also click the search icon to find other contacts, leads, accounts, and opportunities, and then add emails to them. There’s even a collapse icon to hide the side panel.
2. The side panel displays contacts and leads based on the order they appear in the From, To, and Cc fields in your users’ emails. Users can view:
- Contacts and their related activities and opportunities
- Leads and their related activities
3. Additional contacts and leads from your users’ emails appear, which they can select to display contact and lead details along with related activities and opportunities.
When the side panel is enabled the “Add Emails” button in Outlook will no longer appear. As a replacement, users can select the mail “envelope” icon next to a contact, lead, account, or opportunity (only one at a time).
Lastly, the “Send and Add” button no longer appears in individual Outlook emails that your users send. Users can select emails in the Sent Items folder and add sent emails the same way as they add received emails.
How to Enable the Salesforce Side Panel?
Navigate to your name | Setup | Desktop Administration | Outlook Configurations
- Create a new configuration or edit an existing one. Select the checkbox Side Panel.
It is necessary to create a new Remote Site if one is not already created for your organization. Go to Your Name | Setup | Security Controls | Remote Site Settings > Select “New Remote Site”
Add a Name and your organization’s Salesforce URL (I.e. https://na9.salesforce.com – this is found in your browser).
What Operating Systems Are Supported?
- Windows 8 & Windows 7
- Windows Vista® (32-bit)
- Windows XP (32-bit)
Salesforce does not support Apple® Macintosh® operating systems. Sorry MAC users 🙁
Why integrate?
The main reason to integrate between Outlook and your CRM is to create one centralized and complete database. We all understand that it is important to give the development team a full view of all the donors’ past donations, campaign associations, and events attendance. However, it is also important to make selected communication information available for everyone. When someone from your organization is talking with a donor (or any other constituent) it is important for them to know about all meetings, calls, and email correspondences that the organization has had with them. Furthermore, without the integration, the data in Outlook is visible only to the owner of the Outlook account.
Tips and Best Practices
- Salesforce for Outlook uses Outlook folders to limit which records sync with Salesforce.com. Before you complete the Salesforce for Outlook setup wizard, make sure the folders you want to sync contain the right records. If you’re syncing both ways or syncing Outlook to Salesforce.com, moving a record out of a synced Outlook folder deletes that record in Salesforce.com.
- If you’re syncing both ways or syncing Salesforce.com to Outlook, removing a record from Salesforce.com deletes that record in Outlook.
- Enter a company name when you create a contact in Outlook. This helps to automatically assign that contact to its related Salesforce.com account so you don’t have to manually assign it in Salesforce.com.
- Use field mappings to link Salesforce.com fields with Outlook fields.
Plans for the Future
Salesforce plans to allow the user to add an email to any type of record. This is not available yet but look for it in future releases!
Salesforce for Outlook is one way to get that “one complete version of the truth” that is so effective in managing volunteers, cultivating donors, running marketing campaigns and staying in touch with staff, board and other supporters. The more we can integrate our systems so that they speak to one another, the more we can get that all-important in-depth view of our organization and its relationships. So many of our clients “live in Outlook” as soon as they get to work every morning and often right up to bedtime, so Salesforce for Outlook makes it possible to live in both worlds at once!