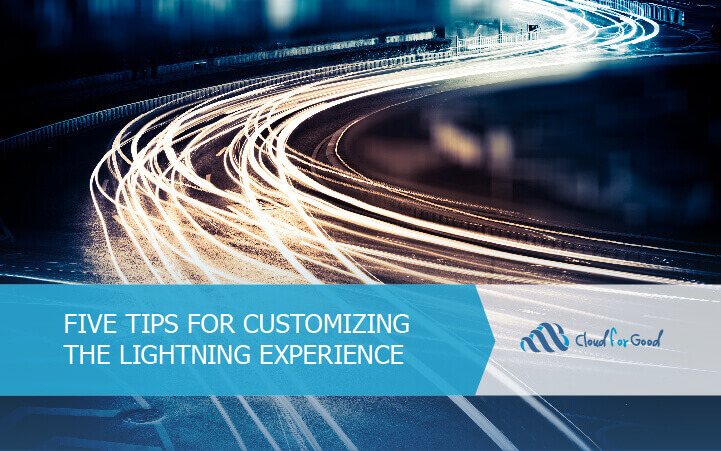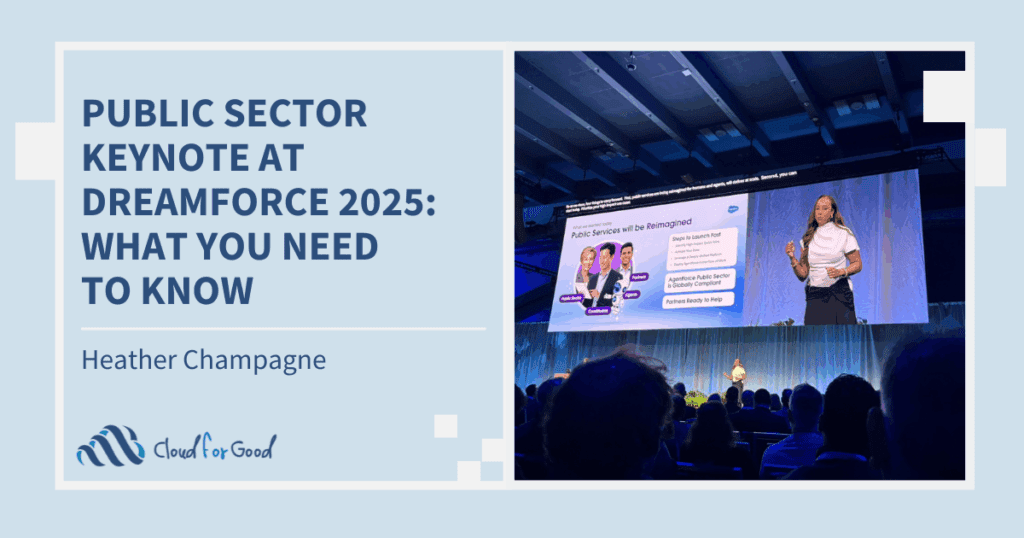Customizing Salesforce’s Lightning Experience is more complex than just changing page layouts, but it’s also more powerful. Here are five tips to help you customize the new user interface. Let’s start from the top.
Control the first fields users see with compact layouts
A compact layout gives users a few key pieces of information about a record. In Lightning, compact layouts appear at the top of the page when you’re looking at record in the Highlights Panel. They also pop up when you hover over a link.

Compact layouts will display the first five fields you assign when looking at Salesforce on your desktop, and the first four when you’re on a mobile device. To customize a compact layout, go to the object manager in the setup menu, choose the object you want to edit, and find the compact layouts section.
You can create and assign different compact layouts to different record types. Gain an understanding of what “at-a-glance” information is most helpful to your users. If you’re looking at an opportunity on a mobile device, would a link to the primary contact be more useful than the opportunity owner? If so, add it to the list, and move it up to one of the first four fields.
Understand the difference between page layouts and Lightning pages
When to edit a Lightning page and when to edit a page layout is one of the first things to sort out when customizing your user experience in Lightning. In fact, if you’re on a record page and try to use the setup cog to edit the page layout, you’ll be taken to a whole new screen: the Lighting App Builder. This is no accident. Changing page layouts in Lightning is where you will add, remove, and re-order fields but the majority of your customization will happen via the Lightning App Builder.
Lightning pages are made up of Lightning Components and they allow you to do a lot more than just move fields around. There are three types of Lightning Pages: App pages, Record pages, and Home pages. Let’s look at a record page:

Out of the box, your record pages will have similar components, but the layout of those components might be different. Record pages can use different templates that have sections for sidebars and a main content area. You can choose from different pre-built page templates for your record pages.
In the example above, we’re looking at an Account page. You’ll see the highlights panel that we customized earlier at the top of the page but the bulk of the real estate on most record pages is taken up by a tab component for record details and related lists. Here, we also have a smaller tab component for Chatter and Activities. You can choose a default for users to land on the related list tab, the record details tab, or any other tabs you have added, by selecting that tab as the default here.
You can add, edit, remove, and reorder components for each type of record in your organization. Then you can assign different record pages to different apps, record types, and profiles. You’ll want to keep the main components pretty consistent across different record pages (users probably wouldn’t like it if the activity component was on the left side of the page for some records and the right for other records) but you should remove components your users don’t need and think about how you can bring relevant information front and center.
You can also add components for filter lists, report charts, or custom Visualforce pages. You can even add flows and rich text areas to your pages, all right out of the box. There are even more components available on the AppExchange (though, you’ll need to deploy “mydomain” first), and you can code your own if you’re so inclined.
Customize your buttons and actions, or leave them alone
This one is tricky so stay with me. To change the buttons and actions that are available on your pages and their order, head to the page layout editor. Buttons and actions in Lightning are controlled in a section called “Salesforce1 and Lightning Actions.”

If you haven’t customized this section you’ll see a message letting you know that the actions are pre-defined but you can override those defaults. You’ve been warned. Once you click on the section, you’ll see a long list of actions that can be re-ordered or removed and up above in the page layout palette you can see all available actions. Where those actions show up on the page depends on how you order them as well as the type of action.
If an action is related to Activities, like the “New Task” or “Log a Call” actions (these are called productivity actions), they will appear in Activity component on your pages. You still add, remove, and reorder productivity actions in the Salesforce1 and Lightning Actions section of the page layout editor. The same goes for Chatter actions. All the other actions you have selected on the Salesforce1 and Lightning Actions section will show up at the top of the page. The first three actions will always be visible and the rest will display when a user clicks the dropdown arrow. This means you can bury the delete action in the list and it will take a couple of clicks to get there. Actions users take most often or custom actions you’ve created can be a single click away.

Display stage-specific fields and information with paths

Paths are one of my favorite features in Lightning. They let you highlight the fields that are most important to users based on a record’s stage and provide guidance about your what users need to do each step of the way.
You can create customized paths for pretty much any type of object that goes through different stages, including custom objects. In setup, go to “Path Settings” to create or edit a path. Give it a name and select the object and the picklist that the path stages will be based on. You can then select up to five fields and add rich text, including links and images, to the guidance for success section for each stage. Once you’ve set up a path, add it to the Lightning record page for that object.
Home pages and global actions

At this point, your Salesforce organization is looking great! There are two more places you can add some finishing touches – the home page and global actions.
The default home page is pretty snazzy right out of the box. It shows a Quarterly Performance chart and the new Assistant feature, along with lists of upcoming events, tasks, recent records, and top deals. You can replace and re-order these components and swap out the quarterly performance chart if it’s not relevant to your users. You can also create different home pages for different profiles.

Global actions let users create new records on the fly and are available from every page in Salesforce. You may not use them much on your desktop but they can pretty handy on a mobile device (get it?) You can set up different sets of global actions for different profiles by editing the Salesforce1 and Lightning Actions section of your publisher layouts (not the regular page layout section with the same name we edited before). Note, standard chatter actions aren’t available as global actions in Lightning.
These are just a few of the ways to customize Lightning for your organization. If you are new to Lightning or thinking of making the switch and need help navigating this new user experience, come talk to us!