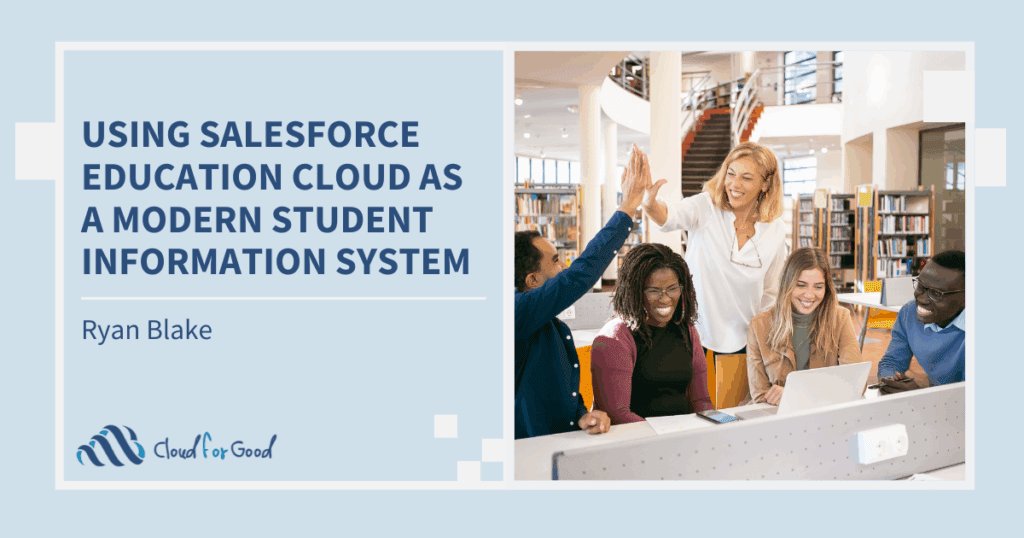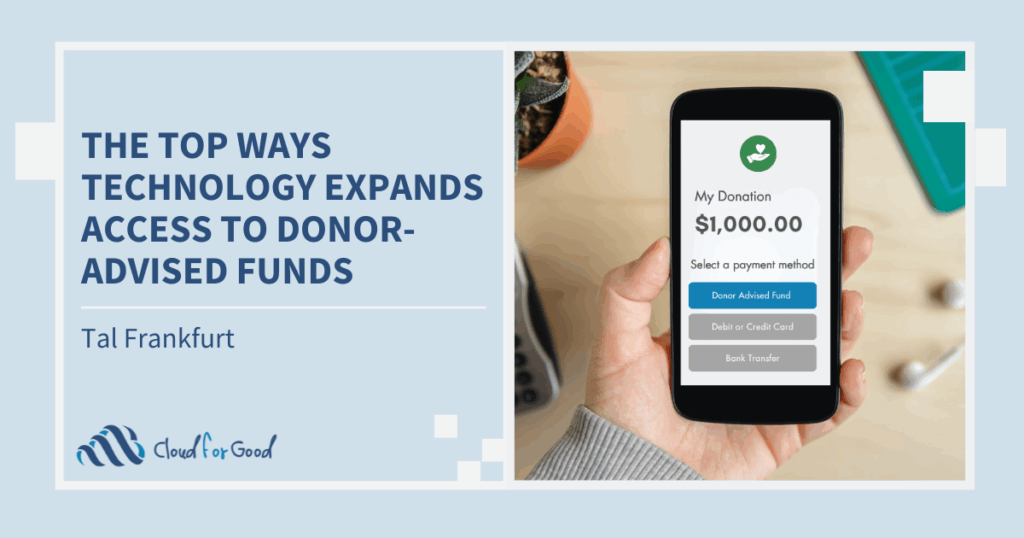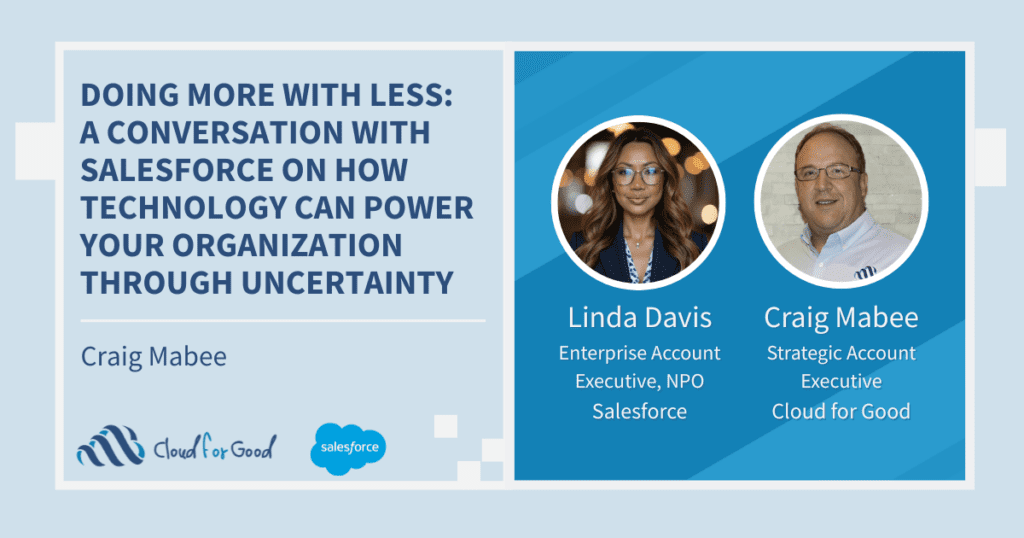Spring is in the air – well not If you’re in Connecticut like me! But if you’re a Salesforce customer, the Spring ’19 release has sprouted, bringing with it a multitude of features and enhancements across the Salesforce cloudscape. I’m sure you can’t wait to curl up with the 478 pages of Release Notes that came with it, but until then here are a few of the more useful core improvements you’ll see in your Salesforce Org. While many of these highlights we’ll talk about today are enhancements to existing products and features, you’ll be surprised at how they can make your Salesforce day-to-day usage quite a bit easier and help you be more productive.
One very important trend I’ve seen over the last several releases, almost all new features are Lightning-only – all the more reason to seriously consider your transition from Classic in 2019.
Let’s take a look at some of our favorite features and updates, in no particular order.
Increased Data Storage
This is great news! Salesforce is changing the formula they use to determine your data storage limit, and the result is more data storage capacity for many of their customers. Previously, your data storage limit was calculated as a base 1 GB + an additional allocation for each license you have.
Beginning in late March, that base formula will change from 1 GB to 10 GB. The result is a significant bump in data storage space for many subscribers, particularly nonprofit and higher education organizations that are part of the Power of Us program. You can check your data usage within Salesforce under the Setup menu: Company Settings – Company Information. Remember – the bump in storage space begins rolling out in late March.
Time to relax about data storage usage? Maybe. But it’s important to look at your data usage from time to time to see how you’re tracking against your limit and project for future needs. Data usage has a funny way of sneaking up on you. If you need advice or assistance on reducing your data usage, reach out to us. There are a number of things we can analyze and do that may improve your data situation.
Sandbox Cloning

While not exactly a new feature (Sandbox Cloning was released as a beta feature about a year ago), Spring ’19 marks the official release of Sandbox Cloning. This powerful feature allows organizations to copy both the metadata (your customizations, code, etc.) and data from another sandbox. There is an important restriction with this feature – you can only clone a sandbox from another sandbox of the same type. You can’t clone a Partial sandbox into a Developer sandbox, however, you can clone a Developer sandbox into another Developer sandbox. Remember that creating a new sandbox creates a copy of your customizations only – the big bonus here is that cloning also copies the data from the source sandbox.
Pinned List Views
Here’s one enhancement that you thought might never happen, but 52,000 IdeaExchange points later and it’s finally here – pinned list views! This feature allows you to set the default list view by object and is user-settable.
![]()

Simply select the view that you would like to see by default and then click the “pin” icon to the right to remember your choice. To unpin, simply pin a different view of your choosing.
A couple of important notes to consider with these lists:
- Pinned list settings are not remembered between different browsers.
- Also, an administrator cannot set a default pinned view for all users – rather each user must set the option for themselves.
Printable View
Is it really that hard to print a record screen from Salesforce Lightning Experience? Well, it was, but not anymore with the “Printable View” feature. You’ll find this feature in the Actions section while viewing a record.

 Click “Printable View” to generate a preview of your record that allows you to show/hide the particular sections you wish to include in your printout. Similar to how you expand and collapse page sections when viewing a record in Salesforce, click the Section arrows in the preview to hide unnecessary details.
Click “Printable View” to generate a preview of your record that allows you to show/hide the particular sections you wish to include in your printout. Similar to how you expand and collapse page sections when viewing a record in Salesforce, click the Section arrows in the preview to hide unnecessary details.

 You don’t have the same type of control over the related list details that display in the printable view as you do for the detail sections, so you may have to tweak your “Pages” option in the Print dialog box to include only the content that you are interested in. If you only want the Related List detail, click the “Collapse All” option at the top of the page to minimize the record detail before printing.
You don’t have the same type of control over the related list details that display in the printable view as you do for the detail sections, so you may have to tweak your “Pages” option in the Print dialog box to include only the content that you are interested in. If you only want the Related List detail, click the “Collapse All” option at the top of the page to minimize the record detail before printing.
Note to System Administrators: This new option will not display by default if you have previously customized the “Salesforce Mobile and Lightning Experience Actions section of a page layout. Edit the impacted page layouts to manually add this command for your users.
“Where is this used?” Button (Beta)
I have personally been waiting for Salesforce to release this feature for a long time (and was actually told once that there was no plan to do it). Winter ’19 introduces a beta solution for understanding where a custom field is used via a new “Where is this used?” button.
Available in sandboxes only, this feature identifies where a custom field is referenced, including formula fields, validation rules, Visualforce pages, Process Builder criteria, Apex triggers and classes and many more references.

![]()
Remember the easiest way to determine this information in the past? You could attempt to delete the field in a sandbox and review the error messages that prevented the deletion!
There’s still one important reference that is not yet covered during this beta – identifying when the field is used in Reports – that’s a key omission that is still under development according to Salesforce.
Reporting Improvements
There’s quite a bit that has changed in the world of Salesforce Reporting, and while most of the enhancements are relatively small when considered individually, they add up to a nice bump in functionality when you look at them collectively. Some of these include:
- The enhanced Report “Run Page” is now generally available, offering key report metrics within the report header and better column header management. You also can now resize report column widths (and they’ll be remembered for next time) and do some adjustments when viewing a report that were previously only available when editing a report.
- Bring a little spring color into your reports with Conditional Formatting (a Beta feature in Spring ‘19). This feature is available for summary and matrix reports and supports up to 5 formatting rules per report with 3 breakpoint color ranges per rule.
- Matrix reports are now more easily viewed with the “Stacked Summaries” feature. This option tightens your matrix report results and reduces the need for scrolling.
- Joined Reports, which were previously only available in Salesforce Classic, have finally arrived in the Lightning Experience.
Dashboard Improvements
12-Column Layouts
If you’ve been a Salesforce user for a while, you probably remember the days of the 3-column dashboard limitation. That changed in the Winter ’16 release with the introduction of the new Lightning Dashboard Editor and the responsive Dashboard grid that provided a base 9-column grid and the ability to have more than 3 chart columns, along with customized chart sizes for taller and/or wider visualization needs. Life was good…
Fast forward to Spring ’19, where Salesforce introduces a couple of enhancements that give you additional options for fine-tuning your dashboard layouts. The grid has been expanded to 12 columns, offering you more flexibility in fine-tuning the width and layout of your charts. The rows are also half as tall, giving you more flexibility in chart sizes in both dimensions. Don’t worry about your existing dashboards – they retain their original proportions by default.
 Not interested in the new 12-column option? No problem – Salesforce gives you the option to revert back to the old 9-column format via the Properties option available while editing a dashboard.
Not interested in the new 12-column option? No problem – Salesforce gives you the option to revert back to the old 9-column format via the Properties option available while editing a dashboard.
Compact Dashboard Components
Also new in Spring ‘19, Dashboards now support charts as small as 1×1 on the grid. To display in this size, select a component while editing your dashboard, grab the corner handle and drag to shrink the size. Granted, this feature has its practical limitations and is really geared toward the Metric Chart, but it does have its benefits in the right scenarios. If seeing a simple color-coded number conveys the detail you need and is enough for your needs, try the new 1×1 size. If adding a short title to the chart is more helpful, consider going with 2×1. If dashboard real estate is less of a concern and readability is a priority, or you like having the underlying source report hyperlink visible by default, try 2×2 – it’s your choice.
 Two Grouping Levels on Lightning Table Components
Two Grouping Levels on Lightning Table Components
Lightning Table components now support two levels of grouping (previously only one). This example shows Leads grouped by Lead Source and Lead Status, along with a record count. This enhancement may allow you to see just enough information without having to drill down to the underlying report details as often.
 Cloud Flow Designer is now Flow Builder
Cloud Flow Designer is now Flow Builder
 Have you tried the old Cloud Flow Designer in the past for process automation but found it a bit unintuitive or complex? Then say hello to Flow Builder – the next-generation automation tool available in the Spring ’19 release. Two years in the making, Flow Builder offers a more intuitive and faster visual automation experience and eliminates the need for Adobe Flash (which will be retired by Adobe in the near future). You use the Flow Builder to create behind-the-scenes automation or guided visual steps that walk users through a wizard-like process for your specific organizational processes.
Have you tried the old Cloud Flow Designer in the past for process automation but found it a bit unintuitive or complex? Then say hello to Flow Builder – the next-generation automation tool available in the Spring ’19 release. Two years in the making, Flow Builder offers a more intuitive and faster visual automation experience and eliminates the need for Adobe Flash (which will be retired by Adobe in the near future). You use the Flow Builder to create behind-the-scenes automation or guided visual steps that walk users through a wizard-like process for your specific organizational processes.
If you’re ready to add another tool to your automation “tool belt” beyond Workflow Rules and Process Builder, then give the new Flow Builder a closer look in this Trailhead Module.
Be Lightning Ready by the Winter ’20 Release
Last but certainly not least, make sure you’re ready for an important change that Salesforce will start enabling on a rolling basis. Beginning October 2019, with Winter ’20, Salesforce will turn on Lightning Experience for all Orgs on a rolling basis for users that have a key permission enabled. If your administrator has assigned the Lightning Experience User permission to your profile, you will be gently encouraged to switch to Lightning. Salesforce will automatically flip you from Classic to Lightning (though you can flip back) as a way to get you more familiar with and transitioned over to the Lightning interface on a periodic basis.
It’s critical that System Administrators understand the implications of this early in 2019 and plan accordingly. You can read more about this change here.
That’s a quick look at some of the more interesting Spring ’19 Lightning features. Whether you’re a small nonprofit group or a large higher education organization, you’ll find a lot to like in this release. Check out the full Spring ’19 Release Notes for full details, and Happy Spring!
You may also enjoy:

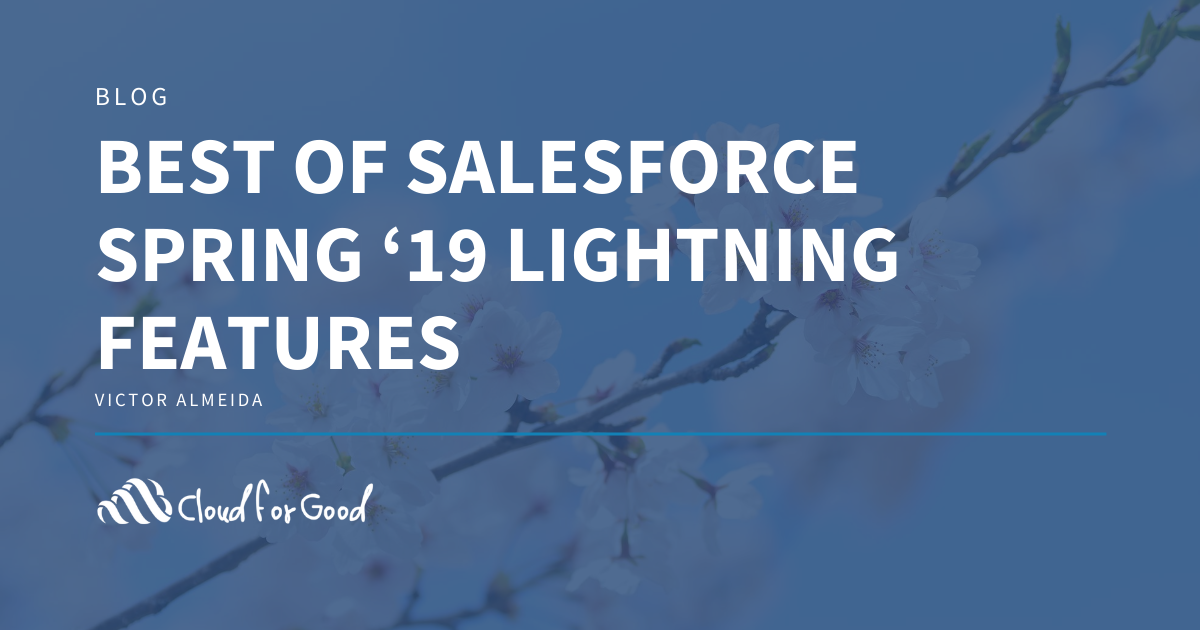
 Two Grouping Levels on Lightning Table Components
Two Grouping Levels on Lightning Table Components Cloud Flow Designer is now Flow Builder
Cloud Flow Designer is now Flow Builder