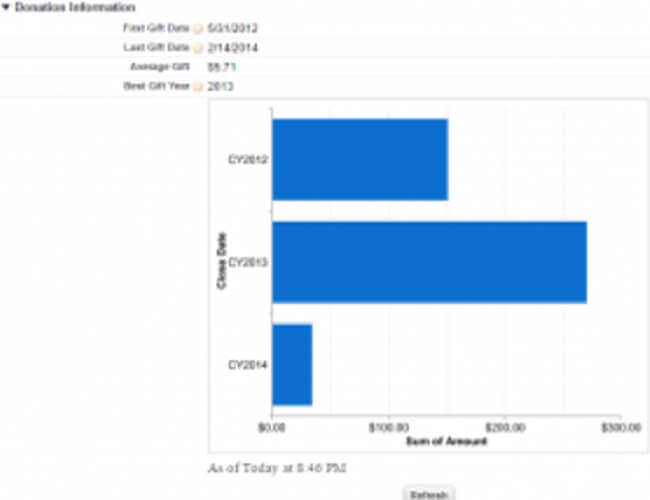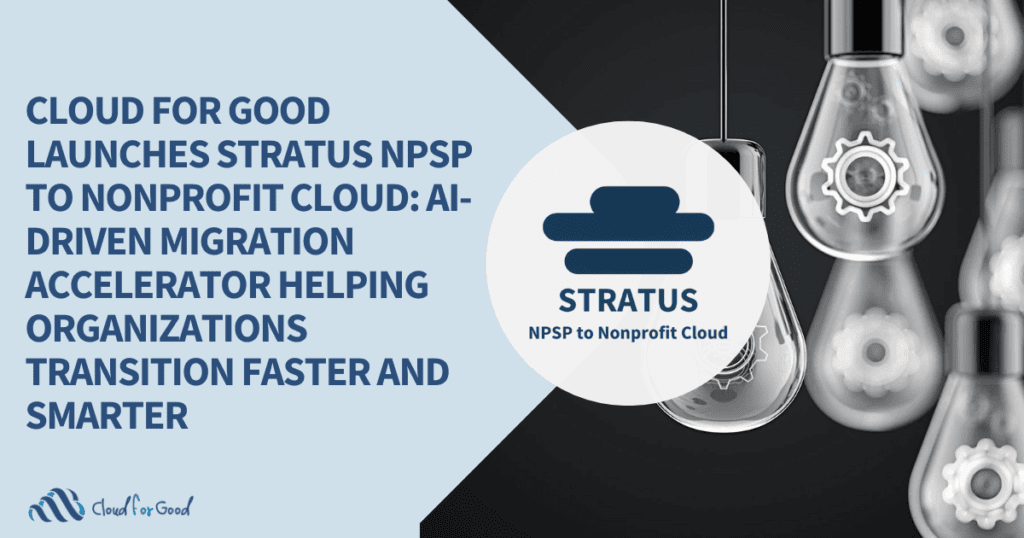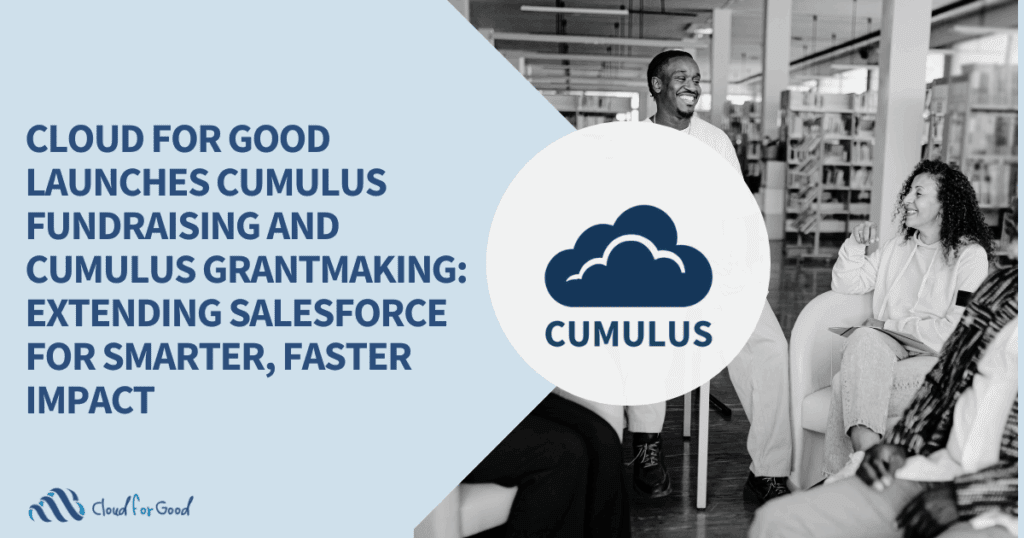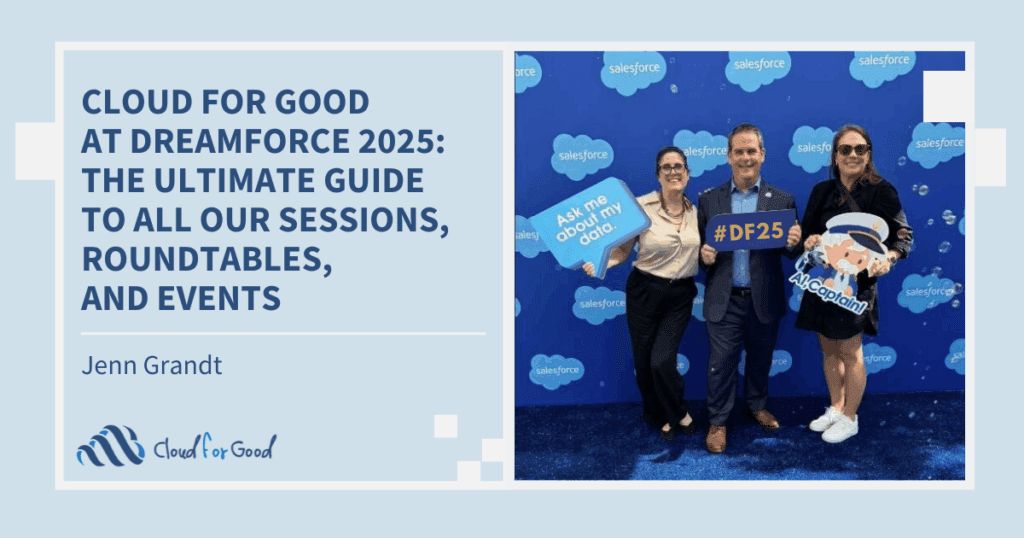Roll-up summaries are a powerful tool within Salesforce to help you analyze your data without running a summary report. They can give you data specific to the contact or household you are viewing, providing a snapshot of related donations so you can get a sense of the donor’s engagement with your organization at a glance. Standard roll-up summary fields summarize all or some related records into a calculated field on a master object. The field can display a count, sum, maximum, or minimum value from the related records, operating on numeric, currency, or date fields. You can create roll-up summaries of Opportunities on Account records, or on any master object summarizing a field from its detail records.
NPSP Roll-Up Summary Fields
Beyond the standard roll-up summary capabilities that Salesforce offers, the Nonprofit Starter Pack (NPSP) brings additional roll-up summary functionality. Specifically, the NPSP adds Opportunity (Donation) roll-ups on Contact records based on Contact Roles for each Donation, as well as roll-ups to the custom Household object if you are not using Household Accounts (don’t worry, you can get donation roll-ups on Household Accounts too, it’s just able to leverage standard Salesforce functionality instead). These roll-up fields are powerful tools for any fundraiser, giving an at-a-glance view of a donor’s lifetime giving, as well as their most recent giving details and giving totals for the past few years.

The NPSP offers helpful roll-up functionality out of the box, but it’s possible to further customize the roll-up fields to further suit your nonprofit’s needs. Open up the NPSP Settings, and navigate to “Donor Statistics” in the “Donations” section. Here, you can set the “N” value for the “N Day” roll-ups. This defaults to 365, so that you always have a rolling year’s giving summarized, but it might make more sense for your organization to summarize the past 180 days or another value instead. You can also set the roll-ups to use your fiscal year instead of the calendar year for calculating roll-ups. For this to work, you’ll need to set up your fiscal year on your Company Profile in Setup. Once that’s configured, your roll-ups on Accounts and Contacts will calculate and display the amounts given in the current and past fiscal years. If you’ve configured either of these settings, consider updating the help text for the fields so that your users understand the data being displayed. Even though the NPSP roll-up fields are managed (which means you can’t edit most details about the field), you can edit the Help Text. Adding “N=365” or “Total donations for this fiscal year” to the help text for these fields will make things much easier for your users when they are viewing Contacts and Accounts.
In the “Donor Statistics” section, you can also configure record types to exclude from rolling up to Accounts or Contacts. For instance, maybe you never want Grants to roll up into Contact roll-ups, even if you’ve set a primary Contact Role for the Grant Officer. In that case, you would set “Grant” on the “Opp RecTypes Excluded for Contact Roll-up” field. Similarly, you can set Donations with certain “Type” values to be excluded from Account or Contact roll-ups.
You can take further control of your roll-ups in the “Contact Roles” section of NPSP Settings. By default, Contact roll-up fields will include any donations from the donor’s Household Account (or One2One Account) where the Contact is assigned a Primary Contact Role. However, if a Contact has the Primary Contact Role on a Donation from an Account that isn’t their Account (for example, if you are using Household Accounts and the donation is from the Contact’s Primary Affiliation’s Account), that donation will not be included by default in the roll-up fields on the Contact record. Fortunately, the NPSP can be configured to include these values in the Contact roll-ups as well. In the “Contact Roles” section of NPSP Settings, select “Always Roll-up to Primary Contact Role.” This will cause donations to always roll up into the Contact roll-up fields for the Primary Contact Role, even if the donation is from a different Account. Note that this only impacts the Contact roll-ups. The Contact’s Household Account roll-ups will only include donations that are from that Household Account, and will not be impacted by Contact Roles.

You can further leverage Contact Roles to for Soft Credit Roll-ups on your Contact records. Soft credits indicate that a Contact was involved in a donation or influenced it in some way, but they are not the primary donor. For instance, family members might receive soft credits for an individual donation, or a foundation contact may receive a soft credit for a grant. You can enable soft credit roll-ups in the “Contact Roles” section of NPSP Settings, and also set which roles should receive soft credit roll-ups. This means that when a contact is assigned one of those roles on a donation, that donation will be included in the soft credit roll-up fields on the Contact. Soft credit roll-ups are tracked separately from primary roll-ups, to make it clear which donations came directly from a donor and which were simply influenced by them.
custom roll-up Summary Fields
If the roll-up fields that you need aren’t included in the NPSP, you have a few options. If you just need to roll up Donations onto an Account, you could create a custom roll-up field using standard roll-up summary capabilities—just create a new field on the Account and select “Roll-Up Summary” as the field type. However, if you need a custom roll-up summary on the Contact or Household record (if you’re not using Household Accounts), the NPSP has a tool for creating custom roll-up summaries. The first step is to create a custom field on the target object (for instance, the Contact), and label it with the name you want displayed for your custom roll-up summary. Remember that your custom field should be the same data type as the field you’ll be rolling up into it—if you’re rolling up currency, make your custom field a currency field. If you’re rolling up a date field, make your custom field a date field. Now, you’re ready to create the custom User Defined Roll-up using the NPSP. In NPSP Settings, select “User Defined Rollups” from the “Donations” section. Here, you can select any currency, number, or date field from the Opportunity, select a roll-up operation (min, max, average, or sum), and choose the target object (Contact, Household, or Account). For the final step, you’ll need to select the Target Field—this is the custom field that you created just a moment ago. After selecting your target field, click “Save.” Once you’ve created a User Defined Roll-up, you may want to use “Roll-up Donations Batch” in the NPSP settings to recalculate all the roll-ups in your instance and ensure that your new roll-up field is correctly populated.
If you need roll-ups that are more advanced than you can create with the NPSP User-Defined Roll-ups tool, you might consider installing the Declarative Lookup Roll-up Summary Tool. This tool will enable you to create custom roll-up summaries between records that have a lookup relationship, with the ability to filter which records roll up and to calculate roll-ups in real time or on a schedule. Be sure to test roll-ups built with the Declarative Lookup Roll-up Summary Tool thoroughly in your Sandbox before you create them in production.
 In some cases, you may want to show more history than makes sense in a roll-up field. Maybe your Development Director wants to see a year by year summary for all of a household’s giving history, not just this year, last year, two years ago, and lifetime giving. In this case, you might want to add a report chart to your page layout instead of a roll-up summary field. Report charts give you data visualizations for a specific contact or account directly on that record, allowing you to give your users custom summaries of related data without needing to create a bunch of custom roll-up fields. In this case (a year by year summary for all of a household’s giving history), you would create a summary report of closed/won donations, grouped by the year of the Close Date and summarizing the Amount field. Add a bar chart to that report with the amount on one axis and the year on the other, and save the report. Then, edit the Household Account layout to include that report chart and voila—year by year giving summaries for every year that the Household has given to your organization. Between the custom roll-up summary fields that you can now build and the report charts summarizing giving history on page layouts, your Development Director will be thrilled!
In some cases, you may want to show more history than makes sense in a roll-up field. Maybe your Development Director wants to see a year by year summary for all of a household’s giving history, not just this year, last year, two years ago, and lifetime giving. In this case, you might want to add a report chart to your page layout instead of a roll-up summary field. Report charts give you data visualizations for a specific contact or account directly on that record, allowing you to give your users custom summaries of related data without needing to create a bunch of custom roll-up fields. In this case (a year by year summary for all of a household’s giving history), you would create a summary report of closed/won donations, grouped by the year of the Close Date and summarizing the Amount field. Add a bar chart to that report with the amount on one axis and the year on the other, and save the report. Then, edit the Household Account layout to include that report chart and voila—year by year giving summaries for every year that the Household has given to your organization. Between the custom roll-up summary fields that you can now build and the report charts summarizing giving history on page layouts, your Development Director will be thrilled!
Related Posts: