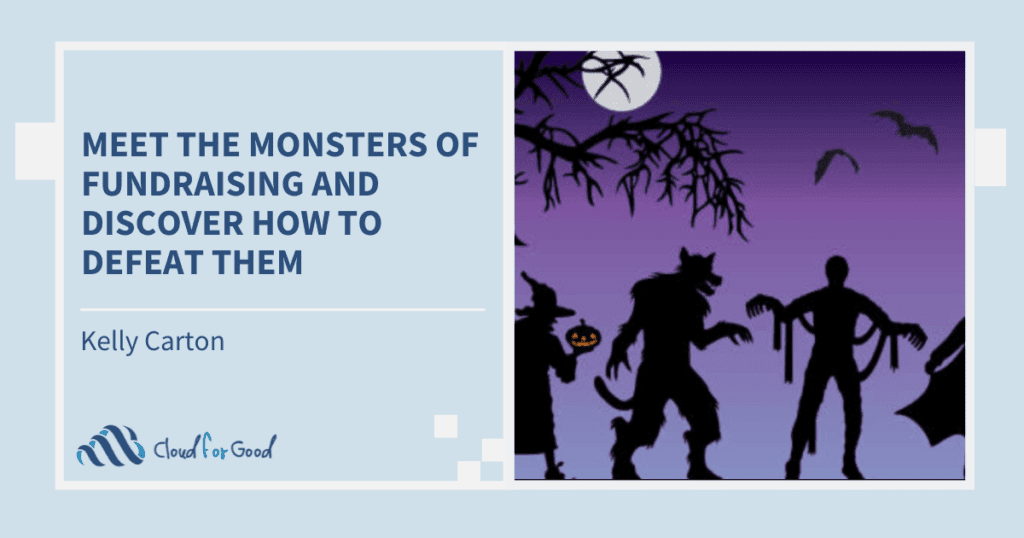One of my esteemed clients recently asked me whether they could track attendance in their Saturday classes over a semester or a school year. They wanted a graph that showed how the attendance was going up and down over time.
“I don’t think you can do that,” I originally told them. Reports capture a time period: a day, a week, a month, a year. They can be joined with another time period and then compared. But watching data change over time? I didn’t think so.
Then I found Analytic Snapshots. Cloud for Good’s Director of Cloud Success, Amber Boaz, had just created an analytic snapshot to track projects in our organization. When she started explaining how it worked, I said, “That sounds perfect for tracking student attendance over time!”
Analytic Snapshots are like reporting calculus…as our data moves, so does the visual graph that is tracking it.
What are the benefits?
What are the key performance indicators in your nonprofit?
- Lag time between a client’s first call and the date of the service rendered?
- Funds raised by month, to spot trends in giving?
- User adoption of your Salesforce CRM?
- Volunteers that show up vs. those that are no-shows, every month?
With Analytic Snapshots, you can use your historical data to spot the important trends AS THEY ARE HAPPENING, over time.
Here’s how–
…to set up an analytic snapshot:
1. Create a source report that includes the fields to load as records into a target object.
For our student attendance example, we’ll create a report that shows total number of students that attended the Open Studio session. We’ll filter by date, and we’ll set the date formula to TODAY().
2. Create a target object in which to store the records loaded from the source report.
The object might be called Student Attendance Analysis. I’ll go to MyName > Setup > Create > Objects.
Click New Custom Object.
Fill in the answers to all the questions about the label, the plural, whether the name starts with a vowel, etc.
Click Save.
3. Create fields on the target object that will receive the source report’s results when the analytic snapshot runs.
Now that the object is created, I need to put some fields on it.
Objects > Student Attendance Analysis—or, the name of YOUR new object > Fields > New Custom Field
Follow the instructions to create the fields that you need to capture the information that your report will feed it. Create fields that have similar or identical names to those in your report. “Class Attendance Summary” on the report might inspire a field on your custom object called “Class Attendance Summary.”
4. Define the analytic snapshot by name, description, running user, source report, and target object.
In Setup, go to Data Management > Analytic Snapshots
Click New Analytic Snapshot
Enter a name and description for your snapshot.
Set the running user. This really matters if you have security settings that limit visibility on some records. Whatever the running user can see, all the users who can get to the custom object you created can see.
Select the target object (the one you just created.)
Click Save and Edit Mapping Fields.
5. Map specific fields on the source report to specific fields on the target object.
Here is where you start to connect all the dots. Now it is clear why the object fields and the report fields should have pretty much the same names—we want to connect them in this mapping section.
6. Schedule the analytic snapshot to run.
After you create a source report, target object, target object fields, define your analytic snapshot, and map its fields, you can schedule an analytic snapshot to run. You can schedule an analytic snapshot to run daily, weekly, or monthly so that data from the source report is loaded into the target object when you need it. Furthermore, after an analytic snapshot has completed running, you can send an email notification to yourself and other users that includes details about the analytic snapshot run, such as the date and time the analytic snapshot ran, if the analytic snapshot ran successfully, and how many records were loaded into the target object from the source report. Also, the notification includes a link to the analytic snapshot detail page in Salesforce.
Here’s how:
In the Analytic Snapshot you’ve created (YourName > Setup > Data Management > Analytic Snapshots), click Edit on the Schedule Analytic Snapshot section.
Select a notification setting.
Schedule the snapshot run with:
- Frequency
- Start and End Dates
- Preferred Start Time
Click Save.
You’re all set to test, test, test.
When I told the arts program they could get that data on Saturday attendance they were looking for, they were excited. Now when I talk with my clients about the kinds of reports they want to run, I listen for the cue that they might need a little calculus.
Also:
Check out the Help and Training Section of your Salesforce instance for all the tip sheets on fine-tuning and troubleshooting your Analytic Snapshot.
https://help.salesforce.com/apex/HTViewHelpDoc?id=data_about_analytic_snap.htm&language=en_US