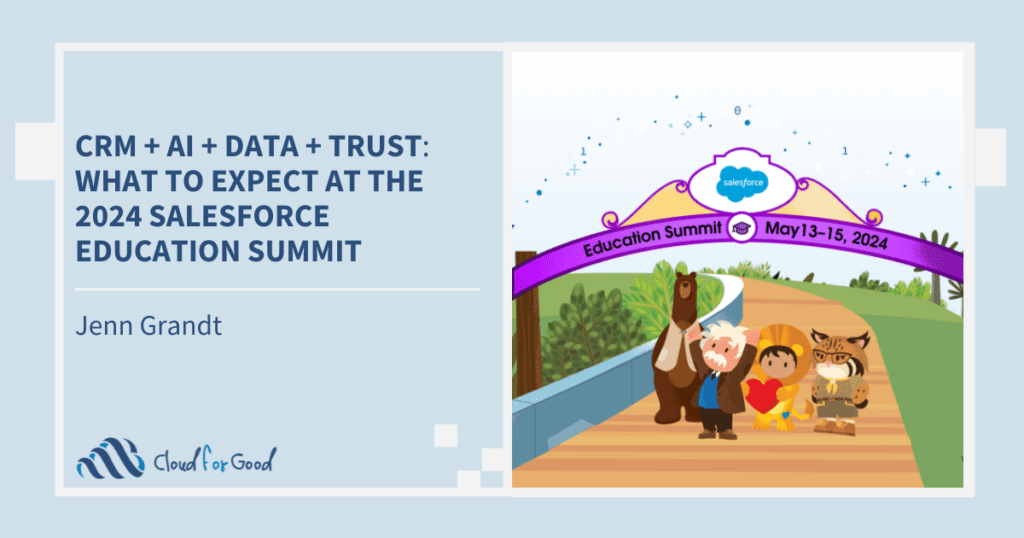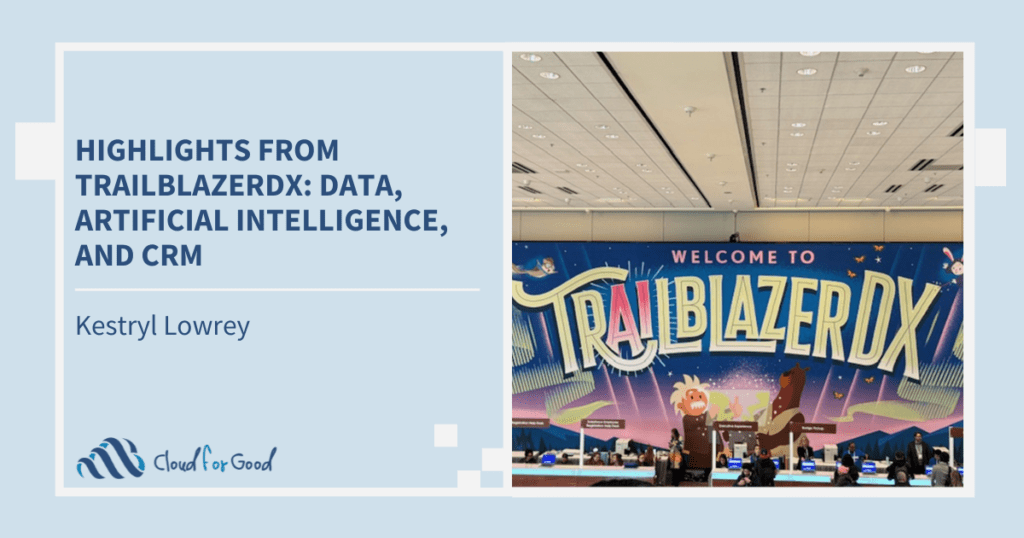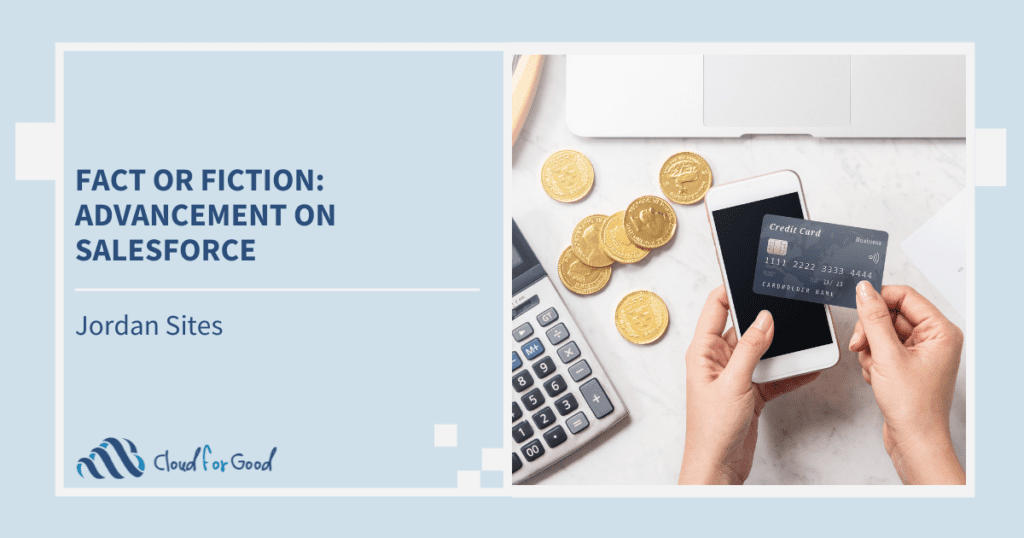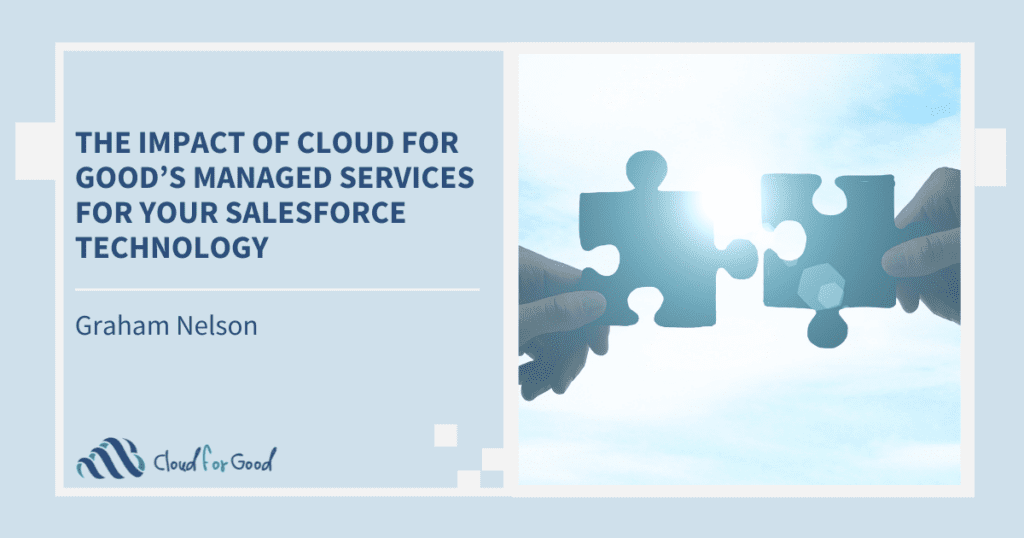Show of hands – Who used to manage your data in a bunch of Excel spreadsheets or in an on-site legacy system? It sure did make it difficult to keep the data up to date and useable when you are out of the office most days.
Who has moved to the “cloud” and can now access your data anywhere you have an internet connection – like at home, the airport or the local coffee shop? That’s a HUGE step forward, since it’s rare that nonprofit executives or staffers can further your mission while sitting in the office day after day.
But what about the times when access through your laptop just isn’t feasible? Wouldn’t it be great if you could have access to your data on your mobile device with an easy-to-use interface?
Enter the Salesforce1 platform!
With very little admin intervention, Salesforce1 is built to showcase almost your entire full-site database on your mobile phone. How great is that?
Enabling Salesforce1
Once Salesforce1 is enabled in your organization by your system administrator, download the app for either your Apple or Android device. Launch the app and login using your Salesforce credentials. You automatically have access to your entire Chatter feed, including in-app notifications whenever someone mentions you or posts to your profile. If you enable push notifications, you can get these same messages without even having the app open in the background. For more information on the step-by-step instructions to enable and set up Salesforce1 click here.
The app also has what Salesforce calls Smart Items which will show you tabs that you have most recently accessed in the full site. Just click More to see other tabs that might be of interest to you.
Need to see an individual contact, lead or account – just search for the name and tap the record you are looking for. The information you see at the top has been defined as your compact layout. It’s four fields that contain the most important data about that record. Tap the phone icon to give that person a call or log a call you just completed, tap the envelope icon to send an email or tap the map icon to get a visual of their location on a map.
Swipe to the left and you can see all of the related information for that record, like donations or cases. Depending on your security and access settings in Salesforce, you can make edits to the record right here in the app.
Better yet – link the app to your Salesforce and other calendars to get a complete picture of your appointments for the day without even leaving the app.
Salesforce1 Actions
Need to make a Chatter post? Click the plus sign and all of your global actions pop up. Tap post, file, link or poll to make a post in Chatter. You may have other actions set up such as create a lead, create a contact or create an account. You can also design other object level actions such as create a task or create an opportunity. For more information on creating global or object actions, click here.
Salesforce1 Dashboards
Interested in seeing your Key Performance Indicator dashboard, but aren’t going to be in the office today? No problem. Review the dashboard in Salesforce1. Click the dashboard to drill down to the underlying report and , if you’d like, drill down to an individual record within that report.
How can your non-profit use Salesforce1?
Have you incorporated the groups or individuals you serve into Salesforce? Give your staff out in the field access to Salesforce1 and they can immediately add or edit records as they interact with your clients.
Just finished a lunch with a major gift prospect and need to remember to send them more information on your current funding or impact? Create a task for you or another staffer on the fly.
The possibilities are endless to give you access to your data, to allow you to continue to add and improve upon the data in your system and to use that data to further your mission all with the tap or swipe of your finger!
Ready to learn more? Here are a couple of related posts: